Great Moments
Dieses Tutorial stammt von mir, ich habe es für
Ps geschrieben.
Das Copyright © liegt alleine bei mir!
Eventuelle ähnlichkeiten mit anderen Tutorials sind
rein zufällig!
|
Vorwort:
Ich habe dieses Tutorial mit
CS6 geschrieben, es kann bestimmt auch mit jeder
anderen Version ab dem CS3 nachgearbeitet werden,
evtl. sind die Bedienfelder etwas anders benannt
oder an anderer Stelle zu finden.
 |
|
INFO's
Hinweis
zum Linealmaß
Davon
ausgehend das Du die Fensteransicht
deiner Bilddatei auf Linealansicht
eingestellt hast wird linksseitig
Senkrecht (Vertikal) und oben
Waagerecht (Horizontal) das
Linealmaß angezeigt, ausgehend vom
0-Punkt in der linken oberen Ecke
folgt die Unterteilung den
voreingestellten Maßangaben. Wir
arbeiten mit dem Pixelmaß und die
Werte lassen sich am genauesten
ablesen wenn dein Bild die
Originalgröße hat.
Die Kürzel
dafür sind:
LM (V) -
steht für Linealmaß Vertikal
(Senkrecht)
LM (H) -
steht für Linealmaß Horizontal
(Waagerecht)
|
|
|
 Oft genutzte Handgriffe als Kürzel
:
Oft genutzte Handgriffe als Kürzel
:
HGF
- Hintergrundfarbe
VGF -
Vordergrundfarbe
HG -
Hintergrund
FV - Farbverlauf
EP - Ebenenpalette
ZST -
Zauberstab
FG - Filtergalierie
Entf. - Taste für Entfernen
STRG+D - Tastenkombi für Auswahl
aufheben
STRG+T - steht für frei
Transformieren
SHIFT (Umschalt)
- steht für Shift Taste gedrückt
halten
VSB - Vorschaubild
FU
2 - Filter Unlimited 2
fx
- (Ebenenstile)

|
 Masken im PS.
Masken im PS.
Nachfolgendes
werde ich im Tut nicht jedesmal
extra erwähnen:
Die Maske
wird IMMER über eine Farbebene
gelegt. Nach dem Anwenden wird IMMER
auf der Farbebene *Auswahl umkehren*
bzw. *Entf.* angewendet. Die
schwarze Maskenebene wird
anschließend gelöscht.
 Smartobjekte
Smartobjekte
Sie müssen
manchmal vor der weiteren
Bearbeitung gerastert werden."Ebene
-> Smartobjekte -> Rastern"

|
|
Erklärung zum Verkleinern:
STRG+T
(Frei Transformieren) - gib bei B/H
45% ein und bestätige mit dem Pfeil
in der Transformationsleiste.
Du
kannst auch jedesmal die
 drücken,damit beide Seiten gleich
verkleinert werden.
drücken,damit beide Seiten gleich
verkleinert werden.
In meinen
Tutorials schreibe ich nur noch "
Verkleinere - STRG+T ".
|
|
|
Ein Dankeschön an
Raven für die Erlaubnis Ihre
Einleitung zu nutzen. |
|
|
Diesen Stern kannst Du zur besseren Orientierung mitnehmen.

|
Filter:
keine
Wir arbeiten mit dem Scrapkit "GreatMoments"
von Bella Caribena.
Das schöne Scrapkit kannst du
hier
erwerben.
Such dir bitte
selber eine geeignete Haupttube.
Meine
Tube ist © Abbey Dawn / Resale SuziSu sie
ist nicht im Material enthalten.
Ihre schönen Tuben kannst du
hier erwerben.
Meine benutzte
Tube findest Du
hier.
** Sollte Dir der benutze PS Stile
fehlen, kannst Du Ihn
hier downloaden.
Für die Platzierung
der Elemente orientiere Dich an meinem Bild.
***Eventuell musst Du alle Elemente später passend für Dich ausrichten***
1.
Ebene - Neu
- Ebene.
Fülle die Ebene mit einer Farbe,
welche ist egal, wir sehen sie gleich nicht
mehr.
Wende auf der Ebene diesen PS
Stile an.
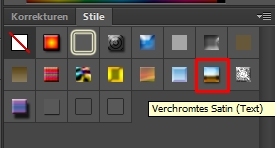
Wenn er Dir fehlen sollte, oberhalb
befindet sich der Link zum download.
Vergrößere - STRG+T auf 103%.
3.
Filter - Renderfilter - Wolken
Stelle den
Modus auf Ineinanderkopieren.
4.
Öffne aus dem Kit "BC-GreatMoments_El
(106)".
Zieh es mit gedrückter
SHIFT-Taste ins Bild.
Schiebe es nach
oben, als Sterne in den Himmel.
Dupliziere es so oft wie es Dir gefällt.
5.
Öffne aus dem Kit
"BC-GreatMoments_EL (87)".
Zieh es mit
gedrückter SHIFT-Taste ins Bild.
Vergrößere - STRG+T auf 120%.
Schiebe es
nach links unten.
Fx - Schlagschatten
- Deckkraft 25% - Winkel 120° - Abstand 2 -
Größe 5.
Ich habe Kontur "Halbrund"
gewählt.
Du kannst den Ebenenstil in
der Ebenenpalette per Rechtsklick -
"Ebenenstil kopieren" - kopieren
und per
rechtsklick in die späteren Ebenen über
"Ebenenstil einfügen" wieder nutzen.
Dies
mache ich sehr gerne,spart einfach Zeit,da
Du dies auch bei allen Elementen auf einmal
machen kannst.
Wenn du die Ebenen per
gedrückter Shift Taste markierst im
Ebenenmanager.
Ich werde im Verlauf des
Tutorials nur noch schreiben "Ebenenstil
einfügen",außer es sind andere Werte.
Ebene - Ebene duplizieren.
Bearbeiten
- Transformieren - Horizontal spiegeln.
Verschiebe es nach ganz rechts.
6.
Öffne aus dem Kit "BC-GreatMoments_EL (22)".
Zieh es mit gedrückter SHIFT-Taste ins Bild.
Schiebe es nach rechts.
Ebenenstil
einfügen.
Ebene - Ebene duplizieren.
Bearbeiten - Transformieren - Horizontal
spiegeln.
Verschiebe es nach links
oberhalb.
7.
Öffne aus dem Kit
"BC-GreatMoments_EL (21)".
Zieh es mit
gedrückter SHIFT-Taste ins Bild.
Verkleinere - STRG+T auf 30%.
Schiebe es
nach hinten auf die Brüstung.
Ebenenstil
einfügen.
8.
Öffne aus dem Kit
"BC-GreatMoments_EL (71)".
Zieh es mit
gedrückter SHIFT-Taste ins Bild.
Schiebe
es nach rechts unten.
Ebenenstil
einfügen.
9.
Öffne aus dem Kit
"BC-GreatMoments_EL (103)".
Zieh es mit
gedrückter SHIFT-Taste ins Bild.
Vergrößere - STRG+T auf 120%.
Schiebe es
nach links.
Ebene - Ebene
duplizieren.
Wiederhole dies noch ein
weiteres mal.
10.
Jetzt kannst Du
Deine Tube einfügen.
Passend verkleinern
und verschieben.
Ebenenstil einfügen.
11.
Öffne aus dem Kit
"BC-GreatMoments_EL (39)".
Zieh es mit
gedrückter SHIFT-Taste ins Bild.
Verkleinere - STRG+T auf 15%.
Schiebe es
nach links auf das Auto.
Ebenenstil
einfügen.
12.
Öffne aus dem Kit
"BC-GreatMoments_EL (14)".
Zieh es mit
gedrückter SHIFT-Taste ins Bild.
Verkleinere - STRG+T auf 30%.
Schiebe es
nach unten rechts neben Deine Tube.
Ebenenstil einfügen.
13.
Öffne aus
dem Kit "BC-GreatMoments_EL (31)".
Zieh
es mit gedrückter SHIFT-Taste ins Bild.
Schiebe es nach rechts unten.
Ebenenstil
einfügen.
14.
Öffne aus dem Kit
"BC-GreatMoments_EL (91)".
Zieh es mit
gedrückter SHIFT-Taste ins Bild.
Verkleinere - STRG+T auf 50%.
Bearbeiten
- Transformieren - Horizontal spiegeln.
Schiebe es nach unten rechts.
Ebenenstil
einfügen.
15.
Öffne aus dem Kit
"BC-GreatMoments_EL (10)".
Zieh es mit
gedrückter SHIFT-Taste ins Bild.
Verkleinere - STRG+T auf 80%.
Schiebe es
nach rechts unten.
Aud beiden Ebenen -
Ebenenstil einfügen.
16.
Öffne aus
dem Kit "BC-GreatMoments_EL (2)".
Zieh es
mit gedrückter SHIFT-Taste ins Bild.
Schiebe es nach links unten, so weit unten
hinaus das von der Vase nichts zu sehen ist.
Ebenenstil einfügen.
17.
Öffne aus
dem Kit "BC-GreatMoments_EL (77)".
Zieh
es mit gedrückter SHIFT-Taste ins Bild.
Verkleinere - STRG+T auf 50%.
Schiebe es
nach unten wie es Dir gefällt.
Ebenenstil
einfügen.
18.
Öffne aus dem Kit
"BC-GreatMoments_EL (10)".
Zieh es mit
gedrückter SHIFT-Taste ins Bild.
Verkleinere - STRG+T auf 80%.
Schiebe es
nach links unten.
Ebenenstil einfügen.
19.
Öffne aus dem Kit
"BC-GreatMoments_EL (110)".
Zieh es mit
gedrückter SHIFT-Taste ins Bild.
Verkleinere - STRG+T auf 70%.
Schiebe es
nach links unten.
Ebenenstil einfügen.
20.
Öffne aus dem Kit
"BC-GreatMoments_EL (94)".
Zieh es mit
gedrückter SHIFT-Taste ins Bild.
Verkleinere - STRG+T auf 30%.
Schiebe es
nach links unten.
Ebenenstil einfügen.
21.
Öffne aus dem Kit
"BC-GreatMoments_EL (91)".
Zieh es mit
gedrückter SHIFT-Taste ins Bild.
Verkleinere - STRG+T auf 50%.
Schiebe es
nach links unten.
Ebenenstil einfügen.
22.
Öffne aus dem Kit
"1-BC-WA-GREATmoments (1)".
Zieh es mit
gedrückter SHIFT-Taste ins Bild.
Verkleinere - STRG+T auf 40%.
Schiebe es
nach links oberhalb.
Ebenenstil einfügen.
23.
Wenn du magst kannst Du jetzt
noch weitere Elemente oder einen Text Deiner
Wahl einfügen.
Setze Dein
Wasserzeichen und die Copyrighthinweise auf
Dein Bild.
Speichere es als JPG-Datei ab.
Hebe dir für Änderungen eine psd-Datei auf.
Ich hoffe Dir hat das Tutorial Spaß gemacht.
© PS Tutorial by Brina
16.02.2019
|
|
|
- Home -
|