|
Chocolate Lover Dieses Tutorial stammt von Froschi, Sie hat es für Psp geschrieben. Das Copyright © liegt alleine bei ihr, das © des für Ps umgeschriebenen Tuts bei mir! Vielen Dank liebe Froschi für deine Erlaubnis es umschreiben zu dürfen! Froschis Tutorials findest du bei TFT.  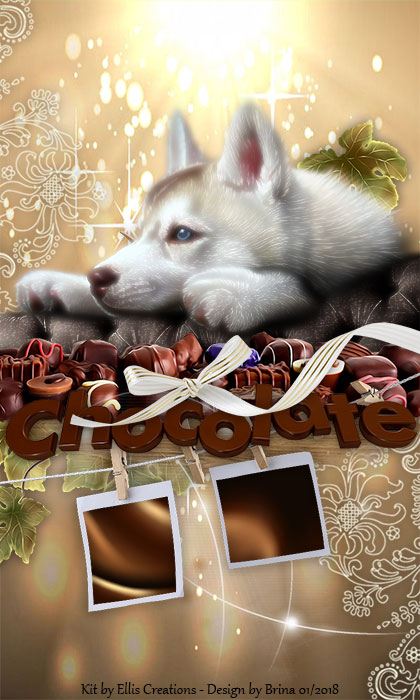 Vorwort: Ich habe dieses Tutorial mit
CS6 geschrieben, es kann bestimmt auch mit jeder
anderen Version ab dem CS3 nachgearbeitet werden,

Filter: keine Wir arbeiten mit dem Scrapkit „Chocolate Love" von Ellis Creations. Dieses schöne Kit kannst du hier kaufen. 01. Erstelle eine transparente Leinwand 768 x 1280 px. 02. Öffne aus dem Scrapkit das Paper „elli_chocolat_lover_paper_05“. Bild - Bildgröße - Haken bei Proportionen beibehalten aus - 768 x 1280. Filter - Scharfzeichnungsfilter - Selektiver Scharfzeichner - Stärke 20 - Radius 14. 03. Öffne aus dem Scrapkit das Element „elli_chocolat_lover_element_69“ Zieh es mit gedrückter SHIFT-Taste ins Bild. verschiebe das Element etwas nach oben (so das du ungefähr den ersten Stern mit dem Auge berührst) Ebene - Ebene duplizieren Auf dem Duplikat wende den Modus „Aufhellen“ an. Auf der Originalebene wende folgendes an Filter - Weichzeichnungsfilter - Gaußscher Weichzeichner – Radius 5 04. Wechsle auf die Paper Ebene (Ebene 1) Öffne aus dem Scrapkit das Element „ elli_chocolat_lover_element_57“ Zieh es mit gedrückter SHIFT-Taste ins Bild. Vergrößere - STRG+T auf 120%. Filter - Scharfzeichnungsfilter - scharfzeichnen. Verschiebe das Element ebenfalls nach oben so das es hinter dem Hund unterhalb zu sehen ist. 05. Wechsle auf die oberste Ebene zurück Öffne aus dem Scrapkit das Element „ elli_chocolat_lover_element_34“ Zieh es mit gedrückter SHIFT-Taste ins Bild. Vergrößere - STRG+T auf 120%. Filter - Scharfzeichnungsfilter - scharfzeichnen. Verschiebe das Element nun vor den Hund – so das die harte Kante dahinter verschwindet Orientiere dich an meinem Vorschaubild. Ebenenstil - Schlagschatten - Deckkraft 60% - Winkel 120° - Abstand 0 - Größe 15 06. Öffne aus dem Scrapkit das Element „ elli_chocolat_lover_element_12“ Zieh es mit gedrückter SHIFT-Taste ins Bild. Verschiebe das Element nach unten. 07. Öffne aus dem Scrapkit das Element „ elli_chocolat_lover_element_23“ Zieh es mit gedrückter SHIFT-Taste ins Bild. Verschiebe das Element etwas nach unten. Ebenenstil - Schlagschatten - Deckkraft 60% - Winkel 120° - Abstand 0 - Größe 25 08. Öffne aus dem Scrapkit das Element „ elli_chocolat_lover_element_49“ Zieh es mit gedrückter SHIFT-Taste ins Bild. Verschiebe das Element nach unten,orientiere dich hier an meinem Bild. Filter - Scharfzeichnungsfilter - scharfzeichnen. Ebene - Anordnen - Schrittweise in den Hintergrund. 09. Aktiviere deinen Zauberstab - Toleranz 0 Modus - der Auswahl hinzufügen (oben unter Datei - das zweite Icon) Markiere die beiden kleinen Kästchen. Auswahl – Auswahl verändern – Erweitern - 2 px 10. Öffne aus dem Scrapkit das Paper „elli_chocolat_lover_paper_08“ Auswahl - Alles auswählen - Bearbeiten - kopieren Zurück zu Deiner Arbeitsleinwand. Bearbeiten - Einfügen spezial - In die Auswahl einfügen Ebene - Anordnen - Schrittweise in den Hintergrund. Wechsel wieder eine Ebene höher Ebenenstil - Schlagschatten - Deckkraft 60% - Winkel 120° - Abstand 0 - Größe 25 11. Wechsle auf die Paper Ebene (Ebene 1) Öffne aus dem Scrapkit das Element „ elli_chocolat_lover_element_18“ Zieh es mit gedrückter SHIFT-Taste ins Bild. Verschiebe das Element nach links oben an den Rand und dabei etwas aus der Leinwand raus 12. Ebene - Ebene duplizieren Bearbeiten – Transformieren – vertikal & horizontal spiegeln Verschiebe das Duplikat nach rechts unten. Beide Ebenen: Ebenenstil - Schlagschatten - Deckkraft 60% - Winkel 120° - Abstand 0 - Größe 25 13. Wechsel auf die oberste Ebene. Öffne aus dem Scrapkit das Element „ elli_chocolat_lover_element_92“ Zieh es mit gedrückter SHIFT-Taste ins Bild. Bearbeiten – Transformieren – horizontal spiegeln Verschiebe es wie in meinem Bild zu sehen zurecht Ebenenstil - Schlagschatten - Deckkraft 60% - Winkel 120° - Abstand 0 - Größe 25 14. Wechsle auf die Paper Ebene (Ebene 1) Öffne aus dem Scrapkit das Element „ elli_chocolat_lover_element_86“ Zieh es mit gedrückter SHIFT-Taste ins Bild. Vergrößere - STRG+T auf 120%. Filter - Scharfzeichnungsfilter - scharfzeichnen. Verschiebe es mittig in dein Bild so das das obere Blatt rechts von deinem Hund auftaucht. Ebenenstil - Schlagschatten - Deckkraft 60% - Winkel 120° - Abstand 0 - Größe 25 15. Wechsel auf die oberste Ebene zurück Schreibe nun deine Copyrighthinweise auf dein Bild und speicher es dir als jpg. Datei ab. Zusätzlich empfehle ich dir eine Abspeicherung einer psd. Datei für eventuelle Änderungen ** Für das Forum bringe es bitte auf eine Größe von 700 px in der Höhe** Nun kannst Du Deinen Hintergrund auf Dein Smartphone laden – Auswählen und genießen ;) Ich hoffe Dir hat das Tutorial Spaß gemacht. © PS Tutorial by Brina 08.01.2018 - Home - |


