|
Be mine Dieses Tutorial stammt von Biene, Sie hat es für Psp geschrieben. Das Copyright © liegt alleine bei ihr, das © des für Ps umgeschriebenen Tuts bei mir! Vielen Dank liebe Biene für deine Erlaubnis es umschreiben zu dürfen!   Vorwort: Ich habe dieses Tutorial mit
CS6 geschrieben, es kann bestimmt auch mit jeder
anderen Version ab dem CS3 nachgearbeitet werden,

Filter: AlienSkin - Eyecandy5 - Impact - Glass Du benötigst dieses  . .Evtl einen Glitter,Du hast sicher welchen aus Scrapkits ;). Such dir bitte selber eine geeignete Haupttube. Meine ist © verymany und nicht im Material enthalten. Ihre schönen Tuben kannst du hier erwerben. Wir arbeiten mit dem Template "cm_template_valentine1_biene" von Biene. Dieses ist ein Exclusive Template für Creative Misfits. Das wunderschöne Template kannst du hier auf der Seite downloaden. Du findest Bienes Part unter 2013 - February "New Valentine's Templates". Diesen zus#tzlichen Direktlink,setze ich nur,falls es zu schwierigkeiten beim suchen auf dem Blog kommt. Alles im Material ist © by Biene. Beachte hierzu bitte gründlich Ihre TOU's aus dem Zip. Öffne Biene´s Material - wir brauchen es später. Öffne das Template. Bild - duplizieren. Das original kannst Du schließen,beim duplikat kannst Du die Ebene Copy löschen. Wechsel auf masklayer biene. Dupliziere die Ebene. Wenn du magst, kannst du an dieser Stelle einen Glitter o.ä. einfügen. Mach das nach deinem eigenen Geschmack. Wechsel auf gradient oval. Ebenenstil - Schlagschatten - Winkel 120° - Abstand 2 - Größe 8 Wechsel auf black oval. Auswahl - Auswahl laden (schneller geht es mit: STRG gedrückt halten - Maus linksklick in die Miniaturansicht der EP) Wechsel auf Bienes Material und aktiviere die Ebene tramages bg. Auswahl - alles - Bearbeiten - kopieren. Wechsel zurück auf das Template ,achte darauf das gradient oval aktiv ist. Bearbeiten - Einfügen spezial - In die Auswahl einfügen. Ebenenmaske anwenden - Rechtsklick in das schw. Maskenfeld neben der Miniaturvorschau Ebenenmaske anwenden suchen  Wechsel auf left silverheart. Ebenenstil - Schlagschatten - Winkel 120° - Abstand 2 - Größe 8 Wiederhole das auf right silverheart. Ebenen - Anordnen - Schrittweise nach vorne. Wechsel auf left red heart zurück. Öffne Deine ausgesuchte Tube. Kopiere einen Ausschnitt als neue Ebene in dein Bild. Schieb ihn schön auf dem Herz zurecht. Deckfähigkeit - 48 %. Wechsel eine Ebene tiefer. Auswahl - Auswahl laden (schneller geht es mit: STRG gedrückt halten - Maus linksklick in die Miniaturansicht der EP) Wechsel eine Ebene höher - Auswahl umkehren. Drück einmal die Entf-Taste deiner Tastatur. Auswahl - aufheben. Wiederhole das alles auf right red heart. Spiegel hier allerdings Deinen Ausschnitt horizontal. Wechsel auf left red heart zurück. Effekte - Filter - AlienSkin - Eyecandy5 - Impact - Glass. Gehe auf Manage, dort auf Import. Such dir Biene´s Voreinstellungen glass4biene. Importiere sie. Wende den Filter nun direkt so an. 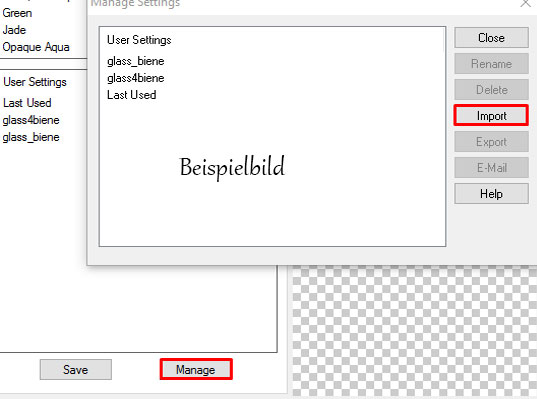 Stell deine VG Farbe auf #ad0e13. Aktiviere deinen Pinsel - Form rund - Gr. 14 - Deckfähigkeit 65%. Vergrößere deine Bildansicht. Klick nun 1 mal mit dem Pinsel auf den störenden hellen Fleck. 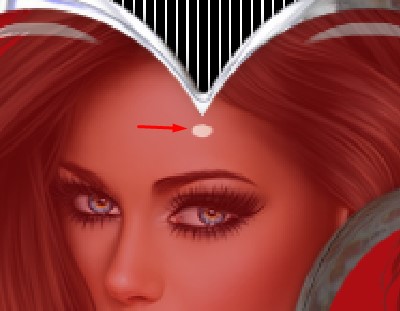 Wechsel auf right red heart zurück. Wiederhole den Filter Glass auch hier. Klick auch hier mit dem Pinsel den störenden hellen Fleck weg. Es ist richtig, dass die Tube über dem Glas liegt! Wechsel eine Ebene höher. Wenn du magst, kannst du an dieser Stelle ein Band einfügen. Meines ist etwas abgewandelt aus einem PTU-Kit. Ebenenstil - Schlagschatten - Winkel 120° - Abstand 2 - Größe 8 Gehe auf Manage, dort auf Import. Such dir Biene´s Voreinstellungen glass_biene. Importiere sie. Wende den Filter nun direkt so an. 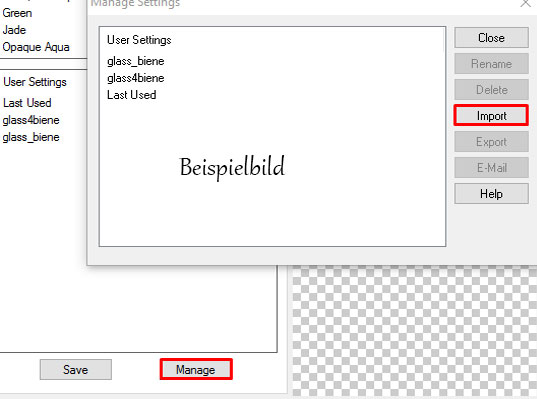 Aktiviere wieder deinen Pinsel - verändere die Größe auf 3. Klick einige male (3mal) in den weissen störenden Flecken mittig. Ebenenstil - Schlagschatten - Winkel 120° - Abstand 2 - Größe 8 Wiederhole den Filter Glass auf der Ebene small hearts right. Auch hier wieder die störenden weisse Stelle überpinseln. Ebenenstil - Schlagschatten - Winkel 120° - Abstand 2 - Größe 8 Öffne deine ausgesuchte Haupttube. Kopiere sie als neue Ebene in dein Bild. Verkleinere sie ggfs. Ich habe meine auf 47% verkleinert. Schieb sie an einen schönen Platz. Ebenenstil - Schlagschatten - Winkel 120° - Abstand 2 - Größe 8 Schalte die weisse HG Ebene unsichtbar. Ebene - Sichtbare auf eine Ebene reduzieren. Setze Dein Wasserzeichen und die Copyrighthinweise auf Dein Bild Speichere es als JPG-Datei ab Und fertig ist Dein Bild. Ich hoffe Dir hat das Tutorial Spaß gemacht. © PS Tutorial by Brina 14.2.2017 - Home - |


