|
Christmas Gift Dieses Tutorial stammt von Biene, Sie hat es für Psp geschrieben. Das Copyright © liegt alleine bei ihr, das © des für Ps umgeschriebenen Tuts bei mir! Vielen Dank liebe Biene für deine Erlaubnis es umschreiben zu dürfen!   Vorwort: Ich habe dieses Tutorial mit
CS6 geschrieben, es kann bestimmt auch mit jeder
anderen Version ab dem CS3 nachgearbeitet werden,

Filter: keine benötigt Du benötigst dieses  . .Evtl einen Glitter,Du hast sicher welchen aus Scrapkits ;). Such dir bitte selber eine geeignete Haupttube. Meine ist © Laguna und nicht im Material enthalten. Ihre schönen Tuben kannst du hier erwerben. Wir arbeiten mit dem Scrapkit Christmas Gift von Pink Paradox Productions. Das wunderschöne Scrapkit kannst du hier downloaden. Dafür musst Du dich im Shop registrieren, dann kannst Du es dir als Freebie downloaden. Alles im Material ist © by Biene. Beachte hierzu bitte gründlich Ihre TOU's aus dem Zip. Für die Positionen der Elemente kannst Du Dich an meinem Bild orientieren. Öffne eine neue Leinwand in der Größe 700 x 700 px in weiß. Ebene - neu - Hintergrund aus Ebene. Öffne Biene´s Maske und Material. Aktiviere die Ebene maskoverlay biene. Zieh sie mit gedrückter SHIFT-Taste (dann passt die Position ) ins Bild. Ebene - Neu - Ebene Auswahl - Alles Auswählen. Öffne aus dem Kit Paper (25). Bild - Bildgröße gib bei Breite 700px ein  Ändere den Modus 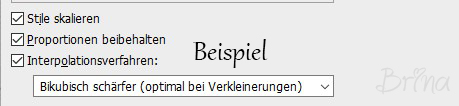 Zieh sie mit gedrückter SHIFT-Taste ins Bild. Wechsle zur fantasymask2015_3b.biene und zieh sie mit gedrückter SHIFT-Taste ins Bild. Wende die Maske an, ungeübte PS'ler beachten bitte die Erklärung im Infokasten! Klicke dich von 1-3 durch  Auswahl - Auswahl umkehren - Entf Taste drücken Auswahl - aufheben (Strg+D) Wiederhole es mit Kit Papers (5). Öffne aus dem Kit frames 3.png. Zieh es mit gedrückter SHIFT-Taste ins Bild. STRG+T (Frei Transformieren) - gib bei B/H 65% ein und bestätige mit dem Pfeil in der Transformationsleiste. Du kannst auch jedesmal die Ebenenstil - Schlagschatten - Abstand 2 - Größe 10 Wenn Du einen Glitter als "Schnee" einfügen magst,öffne ihn jetzt und zieh ihn mit gedrückter SHIFT-Taste ins Bild. Verschiebe ihn so wie es Dir gefällt oder orientiere Dich an meinem Bild. Öffne aus dem Kit (51).png. Zieh es mit gedrückter SHIFT-Taste ins Bild. STRG+T (Frei Transformieren) - gib bei B/H 65% ein und bestätige mit dem Pfeil in der Transformationsleiste. Ebenenstil - Schlagschatten - Abstand 2 - Größe 10 Öffne aus dem Kit (78).png. Zieh es mit gedrückter SHIFT-Taste ins Bild. STRG+T (Frei Transformieren) - gib bei B/H 67% ein und bestätige mit dem Pfeil in der Transformationsleiste. Öffne aus dem Kit (50).png. Zieh es mit gedrückter SHIFT-Taste ins Bild. STRG+T (Frei Transformieren) - gib bei B/H 70% ein und bestätige mit dem Pfeil in der Transformationsleiste. Schieb es nach rechts. Ebenenstil - Schlagschatten - Abstand 2 - Größe 10 Öffne aus dem Kit (49).png. Zieh es mit gedrückter SHIFT-Taste ins Bild. STRG+T (Frei Transformieren) - gib bei B/H 50% ein und bestätige mit dem Pfeil in der Transformationsleiste. Schieb es nach links. Ebenenstil - Schlagschatten - Abstand 2 - Größe 10 Öffne aus dem Kit (26).png. Zieh es mit gedrückter SHIFT-Taste ins Bild. STRG+T (Frei Transformieren) - gib bei B/H 25% ein und bestätige mit dem Pfeil in der Transformationsleiste. Schieb es nach links. Ebenenstil - Schlagschatten - Abstand 2 - Größe 10 Öffne aus dem Kit (6).png. Zieh es mit gedrückter SHIFT-Taste ins Bild. STRG+T (Frei Transformieren) - gib bei B/H 35% ein und bestätige mit dem Pfeil in der Transformationsleiste. Schieb es nach links unten. Ebenenstil - Schlagschatten - Abstand 2 - Größe 10 Öffne aus dem Kit (20).png. Zieh es mit gedrückter SHIFT-Taste ins Bild. STRG+T (Frei Transformieren) - gib bei B/H 60% außerdem 16° bei Drehwinkel und bestätige mit Enter. Schieb es nach unten rechts. Ebenenstil - Schlagschatten - Abstand 2 - Größe 10 Filter - Scharfzeichnen - Selektiver Scharfzeichener - Radius 1 Öffne deine ausgesuchte Tube. Kopiere einen Ausschnitt als neue Ebene in dein Bild. Verkleinere sie ggfs. Schieb sie schön zurecht. Ebenenstil - Schlagschatten - Abstand 2 - Größe 10 Öffne aus dem Kit (59).png. Zieh es mit gedrückter SHIFT-Taste ins Bild. STRG+T (Frei Transformieren) - gib bei B/H 60% außerdem 90° bei Drehwinkel und bestätige mit Enter. Schieb es nach rechts unten. Öffne aus dem Kit (64).png. Zieh es mit gedrückter SHIFT-Taste ins Bild. STRG+T (Frei Transformieren) - gib bei B/H B 35% außerdem 70° bei Drehwinkel und bestätige mit Enter. Schieb es nach rechts unten. Ebene - Duplizieren. Bearbeiten - Transformieren - horizontal spiegeln. Schiebe es nach links. Beide Zweige : Ebenenstil - Schlagschatten - Abstand 2 - Größe 10 Öffne aus dem Kit (9).png. Zieh es mit gedrückter SHIFT-Taste ins Bild. STRG+T (Frei Transformieren) - gib bei B/H 50% ein und bestätige mit dem Pfeil in der Transformationsleiste. Schieb es nach rechts unten. Beide Zweige : Ebenenstil - Schlagschatten - Abstand 2 - Größe 10 Schiebe das Glas in der Ebenenpalette unter die zwei Zweige. Aktiviere die oberste Ebene. Öffne aus dem Kit (73).png. Zieh es mit gedrückter SHIFT-Taste ins Bild. STRG+T (Frei Transformieren) - gib bei B/H 60% ein und bestätige mit dem Pfeil in der Transformationsleiste. Ebenenstil - Schlagschatten - Abstand 2 - Größe 10 Schieb es nach unten. Öffne aus dem Kit (52).png. Zieh es mit gedrückter SHIFT-Taste ins Bild. STRG+T (Frei Transformieren) - gib bei B/H 20% ein und bestätige mit dem Pfeil in der Transformationsleiste. Ebenenstil - Schlagschatten - Abstand 2 - Größe 10 Schieb es nach unten. Öffne aus dem Kit (24).png. Zieh es mit gedrückter SHIFT-Taste ins Bild. STRG+T (Frei Transformieren) - gib bei B/H 25% ein und bestätige mit dem Pfeil in der Transformationsleiste. Ebenenstil - Schlagschatten - Abstand 2 - Größe 10 Schieb es nach links unten. Öffne aus dem Kit (57).png. Zieh es mit gedrückter SHIFT-Taste ins Bild. STRG+T (Frei Transformieren) - gib bei B/H 25% ein und bestätige mit dem Pfeil in der Transformationsleiste. Ebenenstil - Schlagschatten - Abstand 2 - Größe 10 Bearbeiten - Transformieren - Vertikal Spiegeln. Schieb es nach rechts unten. Öffne aus dem Kit (18).png. Zieh es mit gedrückter SHIFT-Taste ins Bild. STRG+T (Frei Transformieren) - gib bei B/H 25% ein und bestätige mit dem Pfeil in der Transformationsleiste. Ebenenstil - Schlagschatten - Abstand 2 - Größe 10 Schieb es nach links unten. Öffne aus dem Kit (14).png. Zieh es mit gedrückter SHIFT-Taste ins Bild. STRG+T (Frei Transformieren) - gib bei B/H 25% außerdem -16° bei Drehwinkel und bestätige mit Enter. Schieb es nach unten. Ebenenstil - Schlagschatten - Abstand 2 - Größe 10 Öffne aus dem Kit (41).png. Zieh es mit gedrückter SHIFT-Taste ins Bild. STRG+T (Frei Transformieren) - gib bei B/H 35% ein und bestätige mit dem Pfeil in der Transformationsleiste. Ebenenstil - Schlagschatten - Abstand 2 - Größe 10 Schieb es nach unten. Öffne aus dem Kit (7).png. Zieh es mit gedrückter SHIFT-Taste ins Bild. STRG+T (Frei Transformieren) - gib bei B/H 30% ein und bestätige mit dem Pfeil in der Transformationsleiste. Ebenenstil - Schlagschatten - Abstand 2 - Größe 10 Schieb es nach rechts unten. Wenn du magst, kannst du noch Biene´s Wording aus dem Material einfügen. Setze Dein Wasserzeichen und die Copyrighthinweise auf Dein Bild Speichere es als PNG-Datei ab. Und fertig ist Dein Bild. Ich hoffe Dir hat das Tutorial Spaß gemacht . © PS Tutorial by Brina 12.12.2016 - Home - |

