|
Christmasbonus Dieses Tutorial stammt von Biene, Sie hat es für Psp geschrieben. Das Copyright © liegt alleine bei ihr, das © des für Ps umgeschriebenen Tuts bei mir! Vielen Dank liebe Biene für deine Erlaubnis es umschreiben zu dürfen!   Vorwort: Ich habe dieses Tutorial mit
CS6 geschrieben, es kann bestimmt auch mit jeder
anderen Version ab dem CS3 nachgearbeitet werden,

Filter: keine benötigt Du benötigst dieses  . .Such dir bitte selber eine geeignete Haupttube. Meine ist © Alex_Prihodko und nicht im Material enthalten. Ihre schönen Tuben kannst du hier erwerben. Wir werkeln mit dem Freebie Scrapkit Christmas Bonus von Tiny Turtle Designs Dieses kannst du dir hier downloaden. Du musst zwar im Shop registriert sein, aber es ist kostenlos! Alles im Material ist © by Biene. Beachte hierzu bitte gründlich Ihre TOU's aus dem Zip. Da der Filter Mura´s Meister fast immer im PS nicht läuft habe ich Euch Vorlage 1 und 2 ins Material gelegt. Für die Positionen der Elemente kannst Du Dich an meinem Bild orientieren. Stell deine VG Farbe auf 84a34d (grün) und HG Farbe auf b01a17 (rot). Stelle Dein Verlaufswerk auf diesen Farbverlauf (0/25/50/75/100). 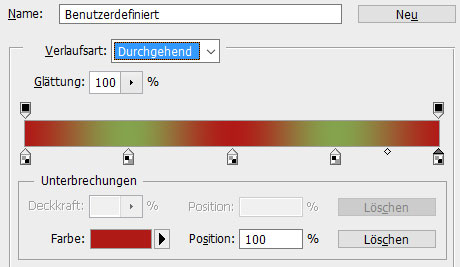 Öffne eine neue Leinwand 700 x 700 px weiß. Öffne Bienes Material. Lass das Material geöffnet, wir benötigen es noch einige Male. Aktiviere die Ebene masklayer biene. Zieh sie mit gedrückter SHIFT-Taste ins Bild. Öffne aus dem (36).png. Zieh es mit gedrückter SHIFT-Taste ins Bild. Bearbeiten - Tansformieren - horizontal transformieren. Schieb es etwas nach links. Öffne aus dem (1).png. Zieh es mit gedrückter SHIFT-Taste ins Bild. Verkleinere - STRG+T auf 70%. Öffne Deine ausgesuchte Tube. Kopiere einen Ausschnitt als neue Ebene in dein Bild. Ebenen - Anordnen - Schrittweise in den Hintergrund. Schieb den Ausschnitt passend in dem Frame zurecht. Deckfähigkeit - 56%. Aktiviere deinen Zauberstab - Toleranz und Randschärfe 0. Klick in das Innere vom Frame. Auswahl - verändern - erweitern - 5 px. Wechsel 2 Ebenen tiefer. Ebene - Neu - Ebene. Füll die Auswahl mit dem Farbverlauf von links unten nach rechts oben. Filter - Weichzeichnungsfilter - Graußscher Weichzeichner - Radius 30. Auswahl - Umkehren. Wechsel eine Ebene höher. Drück einmal die Entfern-Taste. Auswahl - aufheben. Wechsel auf die oberste Ebene zurück. Öffne Vorlage 1.psd aus dem Material. Zieh es mit gedrückter SHIFT-Taste ins Bild. Ebenenstil - Schlagschatten - Deckkraft 25% - Winkel 120° - Abstand 5 - Größe 5 Öffne Vorlage 2.psd aus dem Material. Zieh es mit gedrückter SHIFT-Taste ins Bild. Ebenenstil - Schlagschatten - Deckkraft 25% - Winkel 120° - Abstand 5 - Größe 5 Öffne aus dem Kit (26).png. Zieh es mit gedrückter SHIFT-Taste ins Bild. Verkleinere - STRG+T auf 13% + Drehwinkel -14° Schieb es nach oben links. Ebene - Ebene duplizieren. Bearbeiten - Tansformieren - horizontal transformieren. Schieb es nach oben rechts. Beide Ebenen: Ebenenstil - Schlagschatten - Deckkraft 25% - Winkel 120° - Abstand 5 - Größe 5 Öffne aus dem Kit (18).png. Zieh es mit gedrückter SHIFT-Taste ins Bild. Verkleinere - STRG+T auf 28%. Schieb es nach unten. Ebenenstil - Schlagschatten - Deckkraft 25% - Winkel 120° - Abstand 5 - Größe 5 Bei mir sieht man es nicht so sehr weil meine Tube im Weg ist.Du kannst es auch weg lassen. Öffne aus dem Kit (44).png. Zieh es mit gedrückter SHIFT-Taste ins Bild. Verkleinere - STRG+T auf 85%. Schieb es nach unten (vielleicht sieht man es nicht mehr sooo sehr später) Ebenenstil - Schlagschatten - Deckkraft 25% - Winkel 120° - Abstand 5 - Größe 5 Öffne aus dem Kit (24).png. Zieh es mit gedrückter SHIFT-Taste ins Bild. Verkleinere - STRG+T auf 25% und schiebe es unten an den Frame. Ebenenstil - Schlagschatten - Deckkraft 25% - Winkel 120° - Abstand 5 - Größe 5 Öffne aus dem Kit (42).png. Zieh es mit gedrückter SHIFT-Taste ins Bild. Verkleinere - STRG+T auf 30%. Filter - Scharfzeichnungsfilter - Selektiver Scharfzeichner - Stärke 20 - Radius 14,2 Ebenenstil - Schlagschatten - Deckkraft 25% - Winkel 120° - Abstand 5 - Größe 5 Öffne aus dem Kit (20).png. Zieh es mit gedrückter SHIFT-Taste ins Bild. Verkleinere ihn auf 45%. Schieb es nach unten rechts. Ebenenstil - Schlagschatten - Deckkraft 25% - Winkel 120° - Abstand 5 - Größe 5 Öffne aus dem Kit (31).png. Zieh es mit gedrückter SHIFT-Taste ins Bild. Verkleinere - STRG+T auf 40%. Schieb es nach unten rechts. Ebenenstil - Schlagschatten - Deckkraft 25% - Winkel 120° - Abstand 5 - Größe 5 Öffne aus dem Kit (45).png. Zieh es mit gedrückter SHIFT-Taste ins Bild. Verkleinere - STRG+T auf 23%. Schieb es nach unten rechts. Ebenenstil - Schlagschatten - Deckkraft 25% - Winkel 120° - Abstand 5 - Größe 5 Öffne aus dem Kit (22).png. Zieh es mit gedrückter SHIFT-Taste ins Bild. Verkleinere - STRG+T auf 40%. Schieb es nach links. Ebenenstil - Schlagschatten - Deckkraft 25% - Winkel 120° - Abstand 5 - Größe 5 Öffne Deine ausgesuchte Tube. Zieh sie mit gedrückter SHIFT-Taste ins Bild. Verkleinere sie ggfs. Schieb sie schön zurecht. Ebenenstil - Schlagschatten - Deckkraft 25% - Winkel 120° - Abstand 5 - Größe 5 Öffne aus dem Kit (9).png. Zieh es mit gedrückter SHIFT-Taste ins Bild. Verkleinere - STRG+T auf 25%. Schieb es nach unten links. Ebenenstil - Schlagschatten - Deckkraft 25% - Winkel 120° - Abstand 5 - Größe 5 Öffne aus dem Kit (39).png. Zieh es mit gedrückter SHIFT-Taste ins Bild. Verkleinere - STRG+T auf 22%. Schieb es nach unten. Ebenenstil - Schlagschatten - Deckkraft 25% - Winkel 120° - Abstand 5 - Größe 5 Öffne aus dem Kit (56).png. Zieh es mit gedrückter SHIFT-Taste ins Bild. Verkleinere - STRG+T auf 13%. Schieb es nach unten. Ebenenstil - Schlagschatten - Deckkraft 25% - Winkel 120° - Abstand 5 - Größe 5 Öffne aus dem Kit (55).png. Zieh es mit gedrückter SHIFT-Taste ins Bild. Verkleinere - STRG+T auf 11%. Schieb es nach unten. Ebenenstil - Schlagschatten - Deckkraft 25% - Winkel 120° - Abstand 5 - Größe 5 Wenn du magst, kannst du noch Bienes Wording aus dem Material benutzen. Schalte die weiße HG Ebene unsichtbar. Setze Dein Wasserzeichen und die Copyrighthinweise auf Dein Bild Speichere es als PNG-Datei ab. Und fertig ist Dein Bild. Ich hoffe Dir hat das Tutorial Spaß gemacht . © PS Tutorial by Brina 11.12.2017 - Home - |


