|
Don´t want so sleep Dieses Tutorial stammt von mir, ich habe es für Ps geschrieben. Das Copyright © liegt alleine bei mir! Eventuelle ähnlichkeiten mit anderen Tutorials sind rein zufällig!  Vorwort: Ich habe dieses Tutorial mit
CS6 geschrieben, es kann bestimmt auch mit jeder
anderen Version ab dem CS3 nachgearbeitet werden,

Filter: AAA Frames - Foto Frame Wir arbeiten mit dem Scrapkit "Puppy Love" von Lil Mz's Brainstorm. Das schöne Scrapkit kannst du hier erwerben. Such dir bitte selber eine geeignete Haupttube. Meine ist © Josephine Sha und nicht im Material enthalten. Ihre schönen Tuben kannst du hier erwerben. Meine benutzte Tube findest Du hier. * Wordart Deiner Wahl Für die Platzierung der Elemente orientiere Dich an meinem Bild. 1. Öffne eine neue Leinwand 700 x 700 px weiß. Öffne aus dem Kit - "LMB_PuppyLove_Paper (9)". Zieh es mit gedrückter SHIFT-Taste ins Bild. STRG+T ziehe es an den Seiten so zurecht das es genau die Leinwand ausfüllt. 2. Öffne aus dem Kit "LMB_PuppyLove_Element (36)". Zieh es mit gedrückter SHIFT-Taste ins Bild. Verkleinere - STRG+T auf 70% + 8° bei Drehwinkel. Verschiebe es nach rechts oben. Fx - Schlagschatten - Deckkraft 25% - Winkel 120° - Abstand 5 - Größe 5. Du kannst den Ebenenstil in der Ebenenpalette per Rechtsklick - "Ebenenstil kopieren" - kopieren und per rechtsklick in die späteren Ebenen über "Ebenenstil einfügen" wieder nutzen. Dies mache ich sehr gerne,spart einfach Zeit,da Du dies auch bei allen Elementen auf einmal machen kannst. Wenn du die Ebenen per gedrückter Shift Taste markierst im Ebenenmanager. Ich werde im Verlauf des Tutorials nur noch schreiben "Ebenenstil einfügen",außer es sind andere Werte. 3. Wechsle eine Ebene tiefer. Öffne aus dem Kit "LMB_PuppyLove_Paper (10)". Zieh es mit gedrückter SHIFT-Taste ins Bild. Verschiebe es passend zum Fenster, radiere alles störend überstehende vorsichtig weg. Wechsle auf die oberste zurück. 4. Öffne aus dem Kit "LMB_PuppyLove_Element (61)". Zieh es mit gedrückter SHIFT-Taste ins Bild. Verkleinere - STRG+T auf 70%. Schiebe es unten zurecht. Ebenenstil einfügen. 5. Öffne aus dem Kit "LMB_PuppyLove_Element (33)". Zieh es mit gedrückter SHIFT-Taste ins Bild. Verkleinere - STRG+T auf 40%. Schiebe es nach rechts. Ebenenstil einfügen. 6. Öffne aus dem Kit "LMB_PuppyLove_Element (42)". Zieh es mit gedrückter SHIFT-Taste ins Bild. Verkleinere - STRG+T auf 7%. Verschiebe es im Fenster auf dem Himmelpaper zurecht. 7. Öffne aus dem Kit "LMB_PuppyLove_Element (84)". Zieh es mit gedrückter SHIFT-Taste ins Bild. Verkleinere - STRG+T auf 20%. Verschiebe es nach rechts auf den Schrank. Ebenenstil einfügen. 8. Öffne aus dem Kit "LMB_PuppyLove_Element (9)". Zieh es mit gedrückter SHIFT-Taste ins Bild. Verkleinere - STRG+T auf 70%. Verschiebe es nach links in die Ecke auf dem Hintergrundpaper. Ebenenstil einfügen. 9. Öffne aus dem Kit "LMB_PuppyLove_Element (45)". Zieh es mit gedrückter SHIFT-Taste ins Bild. Verkleinere - STRG+T auf 30%. Verschiebe es auf dem Bett, fast ans Fußende. Ebenenstil einfügen. 10. Öffne Deine ausgesuchte Tube. Zieh sie mit gedrückter SHIFT-Taste ins Bild. Verkleinere sie passend und schiebe sie auf den Teppich. Ebenenstil einfügen. 11. Öffne aus dem Kit "LMB_PuppyLove_Element (49)". Zieh es mit gedrückter SHIFT-Taste ins Bild. Verkleinere - STRG+T auf 35%. Schiebe es nach rechts unten neben Deine Tube. Ebenenstil einfügen. 12. Öffne aus dem Kit "LMB_PuppyLove_Element (70)". Zieh es mit gedrückter SHIFT-Taste ins Bild. Verkleinere - STRG+T auf 15%. Verschiebe es links vor das Bett. Ebenenstil einfügen. Ebene - Ebene duplizieren. Verschiebe es passend zum anderen Schuh. 13. Öffne aus dem Kit "LMB_PuppyLove_Element (78)". Zieh es mit gedrückter SHIFT-Taste ins Bild. Verkleinere - STRG+T auf 20%. Verschiebe es oben links auf das Bett. Ebenenstil einfügen. 14. Öffne aus dem Kit "LMB_PuppyLove_Element (101)". Zieh es mit gedrückter SHIFT-Taste ins Bild. Verkleinere - STRG+T auf 20%. Verschiebe es nach rechts neben den Hund. Ebenenstil einfügen. 15. Öffne aus dem Kit "LMB_PuppyLove_Element (90)". Zieh es mit gedrückter SHIFT-Taste ins Bild. Verkleinere - STRG+T auf 15%. Verschiebe es links auf dem Schrank neben den Globus. Ebenenstil einfügen. 16. Öffne aus dem Kit "LMB_PuppyLove_Element (89)". Zieh es mit gedrückter SHIFT-Taste ins Bild. Verkleinere - STRG+T auf 15%. Verschiebe es links auf den Teppich. Ebenenstil einfügen. 17. Öffne aus dem Kit "LMB_PuppyLove_Element (79)". Zieh es mit gedrückter SHIFT-Taste ins Bild. Verkleinere - STRG+T auf 30%. Verschiebe es nach unten links. Ebenenstil einfügen. 18. Öffne aus dem Kit "LMB_PuppyLove_Element (59)". Zieh es mit gedrückter SHIFT-Taste ins Bild. Verkleinere - STRG+T auf 15%. Verschiebe es unten rechts auf den Teppich. Ebenenstil einfügen. 19. Öffne aus dem Kit "LMB_PuppyLove_Element (56)". Zieh es mit gedrückter SHIFT-Taste ins Bild. Verkleinere - STRG+T auf 16%. Verschiebe es rechts neben den Teppich. Ebenenstil einfügen. 20. Wenn Du magst kannst Du jetzt weitere Elemente, eine Wordart oder einen Text Deiner Wahl einfügen. 21. Ebene - Sichtbare auf eine Ebene reduzieren. Filter - AAA Frames - Foto Frame. 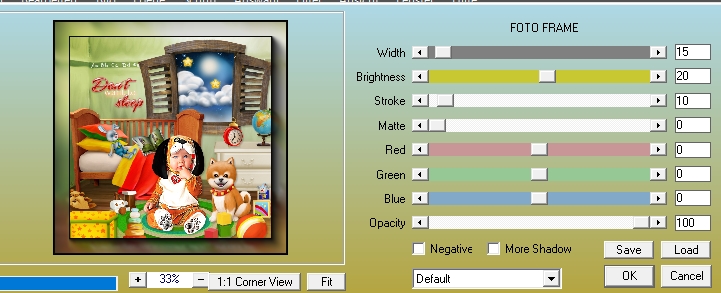 Schalte die weiße HG Ebene unsichtbar. Setze Dein Wasserzeichen und die Copyrighthinweise auf Dein Bild Speichere es als Png-Datei ab. Hebe dir für Änderungen eine psd-Datei auf. Ich hoffe Dir hat das Tutorial Spaß gemacht. © PS Tutorial by Brina 22.05.2018 - Home - |


