|
Pink Glam Dieses Tutorial stammt von Biene, Sie hat es für Psp geschrieben. Das Copyright © liegt alleine bei ihr, das © des für Ps umgeschriebenen Tuts bei mir! Vielen Dank liebe Biene für deine Erlaubnis es umschreiben zu dürfen! 
Filter: keine Du benötigst dieses  . .Such dir bitte selber eine geeignete Haupttube. Meine ist © Julia Fox / Resale SuziSu und nicht im Material enthalten. Ihre schönen Tuben kannst du hier erwerben. Meine benutzte Tube findest Du hier. Alles im material_pinkglam_biene.psd enthaltene sowie die fantasymask2016_3_biene.jpg und fantasyheartmaskb_biene.jpg ist © Biene. Beachte hierzu bitte Ihre TOU's aus dem Zip. Wir arbeiten mit dem Scrapkit Pink Glam von Jens Sweet Temptations. Dieses kannst du dir hier downloaden. Für die Platzierung der Elemente orientiere Dich an meinem Bild. ****Meine Tube ist an einer anderen Stelle im Bild als im Tutorial dies liegt NUR am langen Kleid**** 1. Öffne eine neue Leinwand 700 x 700 px weiß. Stell deine VG Farbe auf f893b3 und HG Farbe weiß. 2. Öffne aus dem Scrapkit "Papers 28.jpg". Zieh es mit gedrückter SHIFT-Taste ins Bild. (über Strg+T auf Leinwand einpassen) Ebene - Ebene duplizieren. Die Sichtbarkeit des Duplikats ausstellen. Und aufs Original wechseln. 3. Öffne die Maske "fantasyheartmaskb_biene.jpg". Zieh sie mit gedrückter SHIFT-Taste ins Bild. (Maske über Strg+T auf Leinwand einpassen) Wende die Maske an, ungeübte PS'ler beachten bitte die Erklärung im Infokasten! Klicke dich von 1-3 durch  (Maskenebene rechts unten per Maus rechtsklick löschen) Auswahl - Auswahl umkehren - Entf Taste drücken. Auswahl - aufheben (Strg+D) 4. Stelle die Sichtbarkeit des Maskenebenen Duplikats wieder sichtbar. Wechsle auch auf diese Ebene zurück! Wiederhole dies nun auf der aktiven Ebene mit der Maske "fantasymask2015_3b_biene.jp". 5. Ändere Deine VG Farbe in folgenden Farbverlauf. 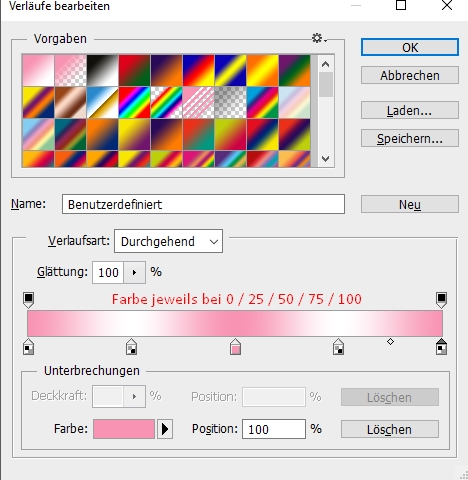 6. Öffne aus dem Kit Element(9).png. Zieh es mit gedrückter SHIFT-Taste ins Bild. Schieb es nach rechts oben. 7. Öffne aus dem Kit Element(13).png. Zieh es mit gedrückter SHIFT-Taste ins Bild. Schieb es nach rechts oben. 8. Öffne aus dem Kit Element(48).png. Zieh es mit gedrückter SHIFT-Taste ins Bild. Schieb es nach rechts. 9. Öffne aus dem Kit Element(27).png. Zieh es mit gedrückter SHIFT-Taste ins Bild. Schieb es nach oben, leicht links. Bild - Korrekturen - Farbton/Sättigung 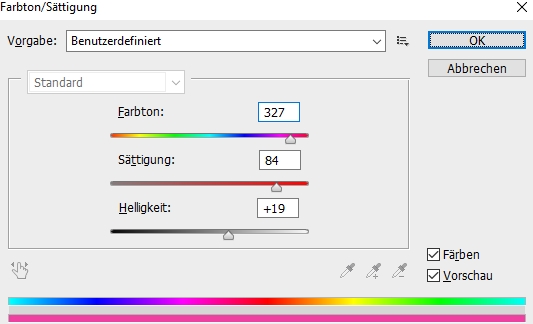 Deckkraft auf 65%. 10. Öffne aus dem Kit Element(86).png. Zieh es mit gedrückter SHIFT-Taste ins Bild. Schieb es nach links leicht oben. 11. Öffne aus dem Kit Element(30).png. Zieh es mit gedrückter SHIFT-Taste ins Bild. Bild - Größe ändern 120%. Schieb es nach links auf den Frame. 12. Öffne Deine ausgesuchte Tube. Kopiere einen Ausschnitt als neue Ebene in dein Bild. Passe die Größe an. Verschiebe sie zwei Ebenen im Ebenenmanger tiefer. 13. Schieb den Ausschnitt passend zurecht. Setz die Deckfähigkeit auf 61%. Wechsel eine Ebene höher. Aktiviere Deinen Zauberstab. Klicke in das innere des Frames. Auswahl - Auswahl verändern - Auswahl erweitern - 5 Px. 14. Wechsel 1 Ebene tiefer. Ebenen - neue Rasterebene. Füll die Auswahl mit dem Farbverlauf von links unten nach rechts oben in der Auswahl. Halte die Auswahl. Filter - Weichzeichnungsfilter - Gaußscher Weichzeichner - 30 Px. Auswahl - umkehren. Wechsel eine Ebene höher. Drück einmal die Entf-Taste. Auswahl - aufheben. 15. Wechsel eine Ebene höher. Fx - Schlagschatten - Deckkraft 25% - Winkel 120° - Abstand 2 - Größe 5. Ich habe Kontur "Halbrund" gewählt. Du kannst den Ebenenstil in der Ebenenpalette per Rechtsklick - "Ebenenstil kopieren" - kopieren und per rechtsklick in die späteren Ebenen über "Ebenenstil einfügen" wieder nutzen. Dies mache ich sehr gerne,spart einfach Zeit,da Du dies auch bei allen Elementen auf einmal machen kannst. Wenn du die Ebenen per gedrückter Shift Taste markierst im Ebenenmanager. Ich werde im Verlauf des Tutorials nur noch schreiben "Ebenenstil einfügen",außer es sind andere Werte. 16. Wechsel auf die oberste Ebene zurück. Filter - Weichzeichnungsfilter - Gaußscher Weichzeichner - 0,1 Px. 17. Öffne aus dem Kit Element (20).png. Zieh es mit gedrückter SHIFT-Taste ins Bild. Verkleinere es auf 20%. Schieb es nach links auf den Frame. Ebenenstil einfügen. 18. Öffne aus dem Kit Element (88).png. Zieh es mit gedrückter SHIFT-Taste ins Bild. Schieb es nach links unten an den Frame. Bild - Korrekturen - Farbton/Sättigung 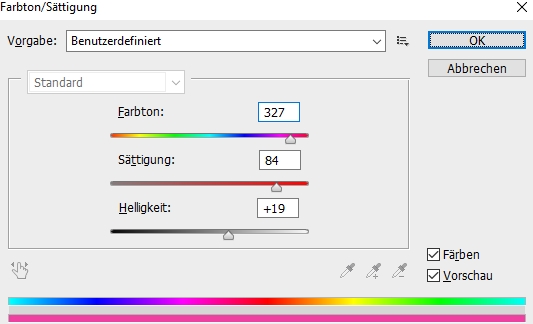 Ebenenstil einfügen. 19. Öffne aus dem Kit Element (90).png. Zieh es mit gedrückter SHIFT-Taste ins Bild. Schieb es nach links unten auf den Frame. Ebenenstil einfügen. 20. Öffne aus dem Kit Element (8).png. Zieh es mit gedrückter SHIFT-Taste ins Bild. Verkleinere es auf 40%. Aktiviere deinen Zauberstab - Toleranz 15. Klick in die markierten Felder mit gedrückter Shift-Taste bis sie vollständig markiert sind.  Bild - Korrekturen - Farbton/Sättigung 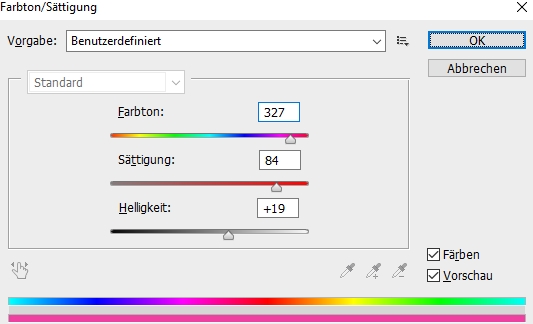 Auswahl - aufheben. Schieb es nach links unten. Ebenenstil einfügen. 21. Öffne aus dem Kit Element (56).png. Zieh es mit gedrückter SHIFT-Taste ins Bild. Verkleinere es auf 60%. Schieb es nach rechts unten. Ebenenstil einfügen.. 22. Öffne aus dem Kit Element (57).png. Zieh es mit gedrückter SHIFT-Taste ins Bild. Verkleinere es auf 25%. Schieb es nach rechts unten. Ebenenstil einfügen. 23. Öffne Bienes Material. Die Ebenen sind unsichtbar gestellt. Öffne zunächst einmal die Sichtbarkeit aller Ebenen. Lass das Material geöffnet, wir benötigen es noch mal. Aktiviere die Ebene erde biene. Zieh es mit gedrückter SHIFT-Taste ins Bild. Schieb sie passend in den Topf. 24. Öffne aus dem Kit Element (29).png. Zieh es mit gedrückter SHIFT-Taste ins Bild. Verkleinere es auf 40%. Schieb es nach rechts unten. 25. Radiere die Stiele vorsichtig weg.  Ebenenstil einfügen. 26. Öffne aus dem Kit Element (58).png. Zieh es mit gedrückter SHIFT-Taste ins Bild. Verkleinere es auf 35% + Drehwinkel -15°. Schieb es nach links oben. Ebenenstil einfügen. 27. Öffne aus dem Kit Element (37).png. Zieh es mit gedrückter SHIFT-Taste ins Bild. Verkleinere es auf 30%. Schieb es nach rechts oben. Bild - Korrekturen - Farbton/Sättigung 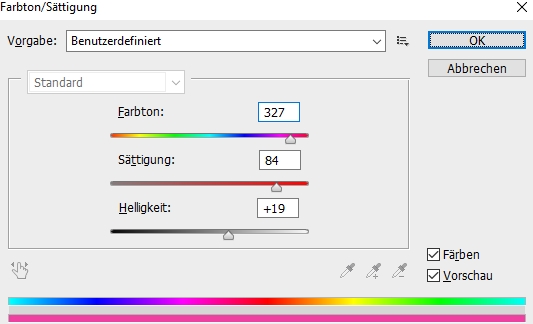 Ebenenstil einfügen. 28. Öffne deine ausgesuchte Tube. Kopiere sie als neue Ebene in dein Bild. Verkleinere sie ggfs. Schieb sie schön zurecht. Ebenenstil einfügen. 29. Öffne aus dem Kit Element (42).png. Zieh es mit gedrückter SHIFT-Taste ins Bild. Verkleinere es auf 35%. Schieb es nach unten. Ebenenstil einfügen. 30. Öffne aus dem Kit Element (14).png. Zieh es mit gedrückter SHIFT-Taste ins Bild. Verkleinere es auf 25%. Schieb es nach unten. Ebenenstil einfügen. 31. Öffne aus dem Kit Element (25).png. Zieh es mit gedrückter SHIFT-Taste ins Bild. Verkleinere es auf 40%. Schieb es nach links unten. Ebenenstil einfügen. 32. Wechsel auf Bienes Material. Aktiviere die Ebene wording 1 biene. Zieh es mit gedrückter SHIFT-Taste ins Bild. Schieb sie nach unten. Im Material findest du noch 2 weitere Wording-Ebenen, die du benutzen kannst. Schalte die weiße HG Ebene unsichtbar. Setze Dein Wasserzeichen und die Copyrighthinweise auf Dein Bild. Speichere es als Png-Datei ab. Hebe dir für Änderungen eine psd-Datei auf. Ich hoffe Dir hat das Tutorial Spaß gemacht. © PS Tutorial by Brina 25.06.2018 - Home - |
||||||||||||




