|
Spring Wedding Dieses Tutorial stammt von Biene, Sie hat es für Psp geschrieben. Das Copyright © liegt alleine bei ihr, das © des für Ps umgeschriebenen Tuts bei mir! Vielen Dank liebe Biene für deine Erlaubnis es umschreiben zu dürfen!   Vorwort: Ich habe dieses Tutorial mit
CS6 geschrieben, es kann bestimmt auch mit jeder
anderen Version ab dem CS3 nachgearbeitet werden,

Filter: keine Du benötigst dieses  . .Such dir bitte selber eine geeignete Haupttube. Meine ist © Fiodorova Maria und nicht im Material enthalten. Ihre schönen Tuben kannst du hier erwerben. Wir arbeiten mit dem Scrapkit Spring Wedding von Melissaz Creations. Dieses schöne Kit kannst du hier downloaden. Alles im material enthaltene ist © Biene. Beachte hierzu bitte Ihre TOU's aus dem Zip. Für die Positionen der Elemente kannst Du Dich an meinem Bild orientieren. Öffne eine neue Leinwand 700 x 700 px weiß. Öffne aus dem Kit Paper04.jpg. Bild - Bildgröße - 700 x 700 - Modus . Bikubisch schärfer. Zieh es mit gedrückter SHIFT-Taste ins Bild. Öffne Biene´s Maske. Zieh sie mit gedrückter SHIFT-Taste ins Bild. Wende die Maske an, ungeübte PS'ler beachten bitte die Erklärung im Infokasten! Klicke dich von 1-3 durch  Auswahl - Auswahl umkehren - Entf Taste drücken Auswahl - aufheben (Strg+D) Bild - Korrekturen - Helligkeit/Kontrast - Helligkeit 20 - Kontrast 0. Falls vorhanden kannst du hier oben ein paar sparkless einfügen. Öffne aus dem Kit E_21.png. Zieh es mit gedrückter SHIFT-Taste ins Bild. Verkleinere es auf 80%. Schieb es nach unten. Beim genauen Hinsehen entdeckst du rechts und links an diesem Element eine harte Kante. 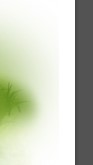 Aktiviere dein Radiergummi - Gr. 62 - Härte 14. Radiere rechts und links die harten Kanten weg. Öffne aus dem Kit E_18.png. Zieh es mit gedrückter SHIFT-Taste ins Bild. Schieb es nach links. Ebenenstil - Schlagschatten - Deckkraft 20% - Winkel 120° - Abstand 2 - Größe 2 Öffne aus dem Kit E_10.png. Zieh es mit gedrückter SHIFT-Taste ins Bild. Schiebe es nach links. Ebenenstil - Schlagschatten - Deckkraft 20% - Winkel 120° - Abstand 2 - Größe 2 Öffne aus dem Kit E_34.png. Zieh es mit gedrückter SHIFT-Taste ins Bild. Schieb es nach oben rechts. Setz die Deckkraft auf 50%. Öffne aus dem Kit E_07.png. Zieh es mit gedrückter SHIFT-Taste ins Bild. Schieb es nach rechts. Ebenenstil - Schlagschatten - Deckkraft 20% - Winkel 120° - Abstand 2 - Größe 2 Öffne aus dem Kit E_31.png. Zieh es mit gedrückter SHIFT-Taste ins Bild. Bearbeiten - frei Transformieren - horizontal transformieren. Schieb es nach unten. Ebenenstil - Schlagschatten - Deckkraft 20% - Winkel 120° - Abstand 2 - Größe 2 Öffne aus dem Kit E_08.png. Zieh es mit gedrückter SHIFT-Taste ins Bild. Verkleinere es auf 70%. Schieb es nach unten links. Ebenenstil - Schlagschatten - Deckkraft 20% - Winkel 120° - Abstand 2 - GröÃe 2 Öffne aus dem Kit E_27.png. Zieh es mit gedrückter SHIFT-Taste ins Bild. Schieb es nach oben links. Benenne die Ebene Butterflies. Ebenenstil - Schlagschatten - Deckkraft 20% - Winkel 120° - Abstand 2 - Größe 2 Öffne aus dem Kit E_29.png. Zieh es mit gedrückter SHIFT-Taste ins Bild. Schieb es nach links unten. Ebenenstil - Schlagschatten - Deckkraft 20% - Winkel 120° - Abstand 2 - Größe 2 Öffne deine ausgesuchte Tube. Kopiere einen Ausschnitt als neue Ebene in dein Bild. Verkleinere ihn ggfs. Schieb ihn an einen schönen Platz. Ebenen - Duplizieren. Bild - Korrekturen - Variationen - ich klicke einmal auf original und 2 x auf heller. Deckkraft - 63%. (es ist von deiner Tube abhängig ob du diesen Schritt ausführst oder wegfallen lässt!) Wechsel eine Ebene tiefer. Ebenenstil - Schlagschatten - Deckkraft 20% - Winkel 120° - Abstand 2 - Größe 2 Wechsel auf die Ebene Butterflies zurück. Aktiviere dein Polygon Lasso Werkzeug. Ziehe folgende Auswahl auf.  Strg-X (ausschneiden) Strg+V (einfügen) Verschiebe die Ebene nun so dass sie nicht von deiner Tube verdeckt wird. Wechsel auf die oberste Ebene zurück. Öffne aus dem Kit E_35.png. Zieh es mit gedrückter SHIFT-Taste ins Bild. Schieb es nach unten. Ebenenstil - Schlagschatten - Deckkraft 20% - Winkel 120° - Abstand 2 - Größe 2 Öffne aus dem Kit E_38.png. Zieh es mit gedrückter SHIFT-Taste ins Bild. Verkleinere es auf 70%. Schieb es nach unten rechts. Ebenenstil - Schlagschatten - Deckkraft 20% - Winkel 120° - Abstand 2 - Größe 2 Öffne aus dem Kit E_11.png. Zieh es mit gedrückter SHIFT-Taste ins Bild. Verkleinere es auf 90%. Schieb es nach unten. Ebenenstil - Schlagschatten - Deckkraft 20% - Winkel 120° - Abstand 2 - Größe 2 Öffne aus dem Kit E_26.png. Zieh es mit gedrückter SHIFT-Taste ins Bild. Verkleinere es auf 80%. Schieb es nach links unten. Ebenenstil - Schlagschatten - Deckkraft 20% - Winkel 120° - Abstand 2 - Größe 2 Öffne aus dem Kit E_06.png. Zieh es mit gedrückter SHIFT-Taste ins Bild. Verkleinere es auf 70%. Schieb es nach unten rechts. Ebenenstil - Schlagschatten - Deckkraft 20% - Winkel 120° - Abstand 2 - Größe 2 Öffne aus dem Kit E_45.png. Zieh es mit gedrückter SHIFT-Taste ins Bild. Verkleinere es auf 50%. Schieb es nach unten. Ebenenstil - Schlagschatten - Deckkraft 20% - Winkel 120° - Abstand 2 - Größe 2 Schalte die weiÃe HG Ebene unsichtbar. Setze Dein Wasserzeichen und die Copyrighthinweise auf Dein Bild Speichere es als Png-Datei ab. Und fertig ist Dein Bild. Ich hoffe Dir hat das Tutorial Spaß gemacht. © PS Tutorial by Brina 14.03.2017 - Home - |


