|
Summer Blossom Dieses Tutorial stammt von Biene, Sie hat es für Psp geschrieben. Das Copyright © liegt alleine bei ihr, das © des für Ps umgeschriebenen Tuts bei mir! Vielen Dank liebe Biene für deine Erlaubnis es umschreiben zu dürfen!   Vorwort: Ich habe dieses Tutorial mit
CS6 geschrieben, es kann bestimmt auch mit jeder
anderen Version ab dem CS3 nachgearbeitet werden,

Filter: keine Du benötigst dieses  . .Such dir bitte selber eine geeignete Haupttube. Meine ist © Vadis und nicht im Material enthalten. Ihre schönen Tuben kannst du hier erwerben. Wir werkeln mit dem Scrapkit Summer Blossom von Twisted Summertime Designs Dieses kannst du dir hier downloaden. Die Maske fantasy2014.jpg ist ©Biene. Beachte hierzu bitte Ihre TOU's aus dem Zip. Unsere 2. Maske ist von Moonbeansandspiderwebs. Ich habe Maske 34 benutzt. Diese kannst du hier downloaden. Stell deine HG Farbe auf a4c459 und VG Farbe auf eb97ce. Öffne eine neue Leinwand 700 x 700 px weiß. Ebene - Neu - Ebene. Füll die Ebene mit deiner HG Farbe. Öffne die Maske fantasy2014.jpg. Zieh sie mit gedrückter SHIFT-Taste ins Bild. Wende die Maske an, ungeübte PS'ler beachten bitte die Erklärung im Infokasten! Klicke dich von 1-3 durch  Auswahl - Auswahl umkehren - zur erstellten Ebene in Vordergrundfarbe wechseln - Entf Taste drücken. Auswahl - aufheben (Strg+D) Lösche die schwarze Maskenebene in de Ebenenpalette. Ebene - Neu - Ebene. Füll die Ebene mit deiner VG Farbe. Wiederhole alles mit der Maske MB and SW Mask 34.png. Öffne aus dem Kit hearts.png. Zieh sie mit gedrückter SHIFT-Taste ins Bild. Ebenenstil - Farbüberlagerung - VG Farbe. Schieb es nach oben rechts. Ändere deine HG Farbe in weiß. Stelle nun diesen Farbverlauf ein (linearer Verlauf). 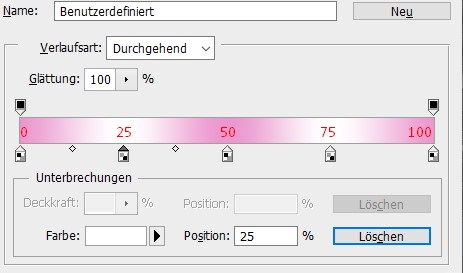 Öffne aus dem Kit frame4.png. Zieh es mit gedrückter SHIFT-Taste ins Bild. Öffne Deine ausgesuchte Tube und falls vorhanden das Closeup. Kopiere einen Ausschnitt deiner Tube als neue Ebene in dein Bild. Verkleinere den Ausschnitt evt. Ebene - Anordnen - schrittweise nach unten verschieben. Schieb den Ausschnitt passend zurecht. Setz die Deckfähigkeit auf 61%. Wechsel auf die oberste Ebene zurück. Aktiviere deinen Zauberstab - Toleranz 0 - Alle Ebenen aufn. nicht angeklickt. Klick in die Mitte des Frames. Auswahl - Auswahl verändern - erweitern 6 px. Wechsel 2 Ebenen tiefer. Ebene - neu - Ebene. Füll die Auswahl mit dem Farbverlauf von der linken oberen Auswahl Ecke nach rechts unten. Halte die Auswahl. Filter - Weichzeichnungsfilter - Gaußscher Weichzeichner - Radius 30. Auswahl - Auswahl umkehren. Wechsel eine Ebene höher. Drück einmal die Entf-Taste. Auswahl - aufheben. Wechsel auf die oberste Ebene zurück. Ebenenstil - Schlagschatten - Deckkraft 20% - Winkel 120° - Abstand 2 - Größe 2 Öffne aus dem Kit butterfly(1).png. Zieh es mit gedrückter SHIFT-Taste ins Bild. Verkleinere - STRG+T auf 45% gib bei Drehwinkel 18 ein und bestätige mit Enter. Schieb es nach rechts oben. Ebenenstil - Schlagschatten - Deckkraft 20% - Winkel 120° - Abstand 2 - Größe 2 Filter - Schwarfzeichnungsfilter - Selektiver Scharfzeichnungsfilter - erweitert Stärke 40% - Radius 4 PX - Gaußscher Weichzeichner - Haken bei Genauer aktiv. Öffne aus dem Kit clock.png. Zieh es mit gedrückter SHIFT-Taste ins Bild. Verkleinere - STRG+T auf 80%. Schieb es nach links. Ebenenstil - Schlagschatten - Deckkraft 20% - Winkel 120° - Abstand 2 - Größe 2 Öffne aus dem Kit bubbles.png. Zieh es mit gedrückter SHIFT-Taste ins Bild. Schieb es nach links. Öffne aus dem Kit flower (4).png. Zieh es mit gedrückter SHIFT-Taste ins Bild. Verkleinere - STRG+T auf 35%. STRG+T - gib bei Drehwinkel -18 ein und bestätige mit Enter. Schieb es nach links unten. Ebenenstil - Schlagschatten - Deckkraft 20% - Winkel 120° - Abstand 2 - Größe 2 Öffne aus dem Kit flower(3).png. Zieh es mit gedrückter SHIFT-Taste ins Bild. Verkleinere - STRG+T auf 35%. Schieb es nach links unten. Ebenenstil - Schlagschatten - Deckkraft 20% - Winkel 120° - Abstand 2 - Größe 2 Öffne aus dem Kit flower (8).png. Zieh es mit gedrückter SHIFT-Taste ins Bild. Schieb es etwas nach unten. Ebenenstil - Schlagschatten - Deckkraft 20% - Winkel 120° - Abstand 2 - Größe 2 Öffne deine ausgesuchte Tube. Zieh sie mit gedrückter SHIFT-Taste ins Bild. Verkleinere sie ggfs. Schieb sie schön zurecht. Ebene - Ebene Duplizieren. Mischmodus - Aufhellen. Deckfähigkeit 20%. Wechsel eine Ebene tiefer. Ebenenstil - Schlagschatten - Deckkraft 20% - Winkel 120° - Abstand 2 - Größe 2 Wechsel auf die oberste Ebene zurück. Öffne aus dem Kit flower(7).png. Zieh es mit gedrückter SHIFT-Taste ins Bild. Verkleinere - STRG+T auf 60%. Schieb es nach unten links. Ebene - Ebene Duplizieren. Bearbeiten - Transformieren - horizontal spiegeln. Schieb es nach unten rechts. Beide Ebenen: Ebenenstil - Schlagschatten - Deckkraft 20% - Winkel 120° - Abstand 2 - Größe 2 Wechsel auf die linke Blume zurück. Öffne aus dem Kit ribbon (1).png. Zieh es mit gedrückter SHIFT-Taste ins Bild. Bild - Korekturen - Fabton/Sättigung. Haken bei Färben aktivieren. Farbton 320 - Sättigung 51 - Helligkeit 15. Schieb es nach unten. Ebenenstil - Schlagschatten - Deckkraft 20% - Winkel 120° - Abstand 2 - Größe 2 Öffne aus dem Kit dove.png. Zieh es mit gedrückter SHIFT-Taste ins Bild. Verkleinere - STRG+T auf 40%. Schieb es nach links unten. Ebenenstil - Schlagschatten - Deckkraft 20% - Winkel 120° - Abstand 2 - Größe 2 Wechsel auf die oberste Ebene zurück. Öffne aus dem Kit noch einmal Flower (3).png. Zieh es mit gedrückter SHIFT-Taste ins Bild. Verkleinere - STRG+T auf 60%. Schieb es nach rechts unten. Ebenenstil - Schlagschatten - Deckkraft 20% - Winkel 120° - Abstand 2 - Größe 2 Öffne aus dem Kit Flower (6).png. Zieh es mit gedrückter SHIFT-Taste ins Bild. Verkleinere - STRG+T auf 60%. Bearbeiten - Tansformieren - vertikal transformieren. Schieb es nach rechts unten. Ebenenstil - Schlagschatten - Deckkraft 20% - Winkel 120° - Abstand 2 - Größe 2 Öffne aus dem Kit cup (1).png. Zieh es mit gedrückter SHIFT-Taste ins Bild. Verkleinere - STRG+T auf 35%. Schieb es nach unten (ich verdecke damit den Stängel der vorigen Blume). Ebenenstil - Schlagschatten - Deckkraft 20% - Winkel 120° - Abstand 2 - Größe 2 Öffne aus dem Kit apple.png. Zieh es mit gedrückter SHIFT-Taste ins Bild. Verkleinere - STRG+T auf 35%. Schieb es nach unten. Ebenenstil - Schlagschatten - Deckkraft 20% - Winkel 120° - Abstand 2 - Größe 2 Öffne aus dem Kit sorbet.png. Zieh es mit gedrückter SHIFT-Taste ins Bild. Verkleinere - STRG+T auf 40%. Schieb es nach unten. Ebenenstil - Schlagschatten - Deckkraft 20% - Winkel 120° - Abstand 2 - Größe 2 Öffne aus dem Kit geese.png. Zieh es mit gedrückter SHIFT-Taste ins Bild. Verkleinere - STRG+T auf 70%. Schieb es nach rechts unten. Ebenenstil - Schlagschatten - Deckkraft 20% - Winkel 120° - Abstand 2 - Größe 2 Öffne aus dem Kit wordart (2).png. Zieh es mit gedrückter SHIFT-Taste ins Bild. Verkleinere - STRG+T auf 90%. Schieb es nach unten. Ebenenstil - Schlagschatten - Deckkraft 20% - Winkel 120° - Abstand 2 - Größe 2 Schalte die weiße HG Ebene unsichtbar. Setze Dein Wasserzeichen und die Copyrighthinweise auf Dein Bild Speichere es als Png-Datei ab. Und fertig ist Dein Bild. Hier noch eine 2. Version von mir.  Ich hoffe Dir hat das Tutorial Spaß gemacht. © PS Tutorial by Brina 15.08.2017 - Home - |


