|
Summer Lovin Dieses Tutorial stammt von Biene, Sie hat es für Psp geschrieben. Das Copyright ? liegt alleine bei ihr, das ? des für Ps umgeschriebenen Tuts bei mir! Vielen Dank liebe Biene für deine Erlaubnis es umschreiben zu dürfen!   Vorwort: Ich habe dieses Tutorial mit
CS6 geschrieben, es kann bestimmt auch mit jeder
anderen Version ab dem CS3 nachgearbeitet werden,

Filter: AlienSkin - Eyecandy5 - Impact - Glass Bienes Voreinstellungen hierfür findest du im Material. Du benötigst dieses  . .Such dir bitte selber eine geeignete Haupttube. Meine ist ? Verymany und nicht im Material enthalten. Ihre schönen Tuben kannst du hier erwerben. Außerdem benötigst Du eine Blumen/Landschafts Misted-Tube Deiner Wahl. Wir arbeiten mit Bienes eigenem template_summerlovin_biene. Bitte beachte auch hierzu Bienes gesonderten TOU's aus dem Zip. Unsere Maske 30 ist von Maria Diese kannst du dir hier downloaden. Du findest sie unter August 2015 "Masks 29 to 31 ". Die Datei ist eine PSP Datei,per rechtsklick kommst Du aber zur Jpg der Link ist dieser. Installiere durch anklicken die Einstellungen des Filters "Glassbiene2" Such dir aus deiner Tube eine schöne Farbe als VG Farbe. Ich habe ae0505 benutzt. Als HG Farbe stellst du schwarz ein. Öffne das Template. Bil - duplizieren schließe das Original. Diebe Ebene copy biene kannst du nun löschen. Wechsel auf bg. Ebene - neu - Ebene. Bearbeiten - Fläche füllen - Vordergrundfarbe. Aktiviere die oberste Ebene - öffne die Maske. Zieh sie mit gedrückter SHIFT-Taste (dann passt die Position ) ins Bild. Wende die Maske an, ungeübte PS'ler beachten bitte die Erklärung im Infokasten! Klicke dich von 1-3 durch  Auswahl - Auswahl umkehren - zur erstellten Ebene in Vordergrundfarbe wechseln - Entf Taste drücken. Auswahl - aufheben (Strg+D) Schiebe sie etwas nach rechts und höher. Ebene - Ebene duplizieren. Bearbeiten - transformieren - horizontal spiegeln. Schiebe es nach links unten. Wenn du magst, kannst du an dieser Stelle einen Accent oder Glitter und ein Band einfügen. Meinen Glitter hab ich mir aus verschiedenen Teilen selber zusammengebastelt. Wechsel auf rounded square. Öffne Bienes Material. Die Ebenen sind unsichtbar gestellt. Öffne zunächst einmal die Sichtbarkeit aller Ebenen. Lass das Material geöffnet, wir benötigen es noch einige Male. Aktiviere die Ebene pixelwords biene. Zieh sie mit gedrückter SHIFT-Taste ins Bild. Wechsel auf rounded square zurück. Klicke mit gedrückter Strg-Taste in die Ebenenminiatur von rounded square. Wechsle auf die Pixelwords Ebene zurück - Auswahl -Auswahl umkehren. Drück einmal die Entf-Taste. Auswahl - Auswahl aufheben. Wechsel eine Ebene tiefer. Ebenenstil - Schlagschatten - Deckkraft 25% - Winkel 30° - Abstand 2 - Größe 2 Wechsel auf big circle. Bild - Korrekturen - Helligkeit/Kontrast. Helligkeit -35 - Kontrast 0. Filter - Rauschfilter - Rauschen hinzufügen - 40% - Gleichmäßig - monochromatisch Ebenenstil - Schlagschatten - Deckkraft 25% - Winkel 30° - Abstand 2 - Größe 2 Wechsel auf white circle left. Filter - Rauschfilter - Rauschen hinzufügen - 40% - Gleichmäßig - monochromatisch Ebenenstil - Schlagschatten - Deckkraft 25% - Winkel 30° - Abstand 2 - Größe 2 Wiederhole das alles auf white circle right. Wechsel auf sm circle left. Öffne Deine ausgesuchte Tube und falls vorhanden das Closeup. Kopiere einen Ausschnitt deiner Tube als neue Ebene in dein Bild. Verkleinere den Ausschnitt evt. Ich habe meinen auf 40% verkleinert. Deckfähigkeit - 65%. Schieb den Ausschnitt schön auf dem linken oberen circle zurecht. Klicke mit gedrückter Strg-Taste in die Ebenenminiatur der Ebene sm circle left. Auswahl - Auswahl umkehren. Drück einmal die Entf-Taste. Auswahl - Auswahl umkehren. Wiederhole das alles auf sm circle right (ich habe meine Tube gespiegelt). Wechsle auf Bienes Material. Aktiviere die Ebene glasframe biene. Zieh sie mit gedrückter SHIFT-Taste ins Bild. Wechsel auf white rounded rectangle zurück. Filter - Rauschfilter - Rauschen hinzufügen - 40% - Gleichmäßig - monochromatisch. Zieh Deine Blumen mit gedrückter SHIFT-Taste ins Bild und verschiebe sie schön auf dem schwarzen Balken. Klicke mit gedrückter Strg-Taste in die Ebenenminiatur von rounded rectangle. Auswahl - Auswahl umkehren - drücke einmal die Entf-Taste. Auswahl - Auswahl aufheben. Wechsel auf wording left. Ebenenstil - Schlagschatten - Deckkraft 45% - Winkel 30° - Abstand 1 - Größe 1 Wiederhole das auf wording right. Wechsel auf flower left. Filter - Strukturierungsfilter - mit Struktur versehen - folgende Einstellungen 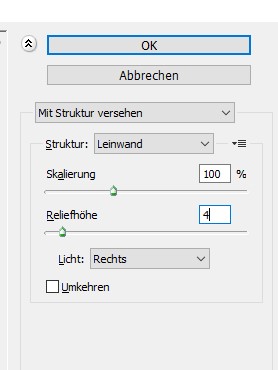 Filter - AlienSkin - Eyecandy5 - Impact - Glass. Suche unten "glassbiene2" und wende den Filter damit an. Ebenenstil - Schlagschatten - Deckkraft 25% - Winkel 30° - Abstand 2 - Größe 2 Wiederhole das alles auf flower right. Wechsel auf Bienes Material. Aktiviere diamonds biene. Zieh sie mit gedrückter SHIFT-Taste ins Bild. Wechsel auf sm flowers. Ebenenstil - Schlagschatten - Deckkraft 40% - Winkel 30° - Abstand 1 - Größe 1 Ebene - Duplizieren. Schieb die Ebene nach oben rechts. Öffne deine ausgesuchte Tube. Zieh sie mit gedrückter SHIFT-Taste ins Bild. Verkleinere sie ggfs.Schieb sie an einen schönen Platz. Ebenenstil - Schlagschatten - Deckkraft 20% - Winkel 30° - Abstand 2 - Größe 4 Wechsel auf big wording. Ebenenstil - Schlagschatten - Deckkraft 40% - Winkel 30° - Abstand 1 - Größe 5 Schalte die weiße HG Ebene unsichtbar. Setze Dein Wasserzeichen und die Copyrighthinweise auf Dein Bild Speichere es als Png-Datei ab. Und fertig ist Dein Bild. Ich hoffe Dir hat das Tutorial Spaß gemacht. ? PS Tutorial by Brina 05.03.2017 - Home - |


