|
El-e-gance Dieses Tutorial stammt von mir,ich habe es mit PSP X7 erstellt. Das Copyright © liegt alleine bei mir. **Meine Tutorials sind mit PSP X8 geschrieben,mit älteren Versionen funktioniert es ebenso,doch haben einige Optionen andere Namen** *Sollten einige Filter bei dir nicht laufen,musst Du sie je nach Betriebssystem mit dem FM Patcher kompatibel machen* Du brauchst mein  Außerdem eine Tube Deiner Wahl. Meine ist © Laguna Azul. Ihre schönen Tuben nebst Lizenz kannst du hier erwerben. Filter: Adjust - Variations Wenn Du alles zusammen hast, kann es losgehen.
 Wenn Du die Zip Datei entpackt hast, starte Dein Psp. Öffne eine neue transparente Leinwand in der Größe 750 x 550 Pixel. Öffne die Datei „gh_texture_15.jpg- und kopiere sie. Füge sie auf Deiner Leinwand als neue Ebene ein. Öffne Deine Frauentube kopiere sie und füge sie auf Deiner Leinwand als neue Ebene ein. GGF verkleinern. Verschiebe sie etwas nach unten so dass man von der Textur oben etwas sieht. Stelle den Modus der Ebene im Ebenenmanager auf „weiches Licht-. Einstellen - Schärfe - Unscharf maskieren mit dieser Einstellung. 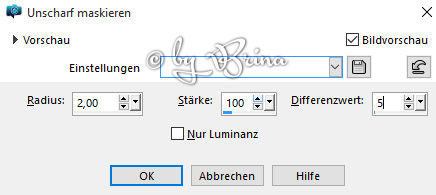 Füge die Frauentube noch einmal als neue Ebene ein. Gehe auf Bild - Größe ändern mit dieser Einstellung. 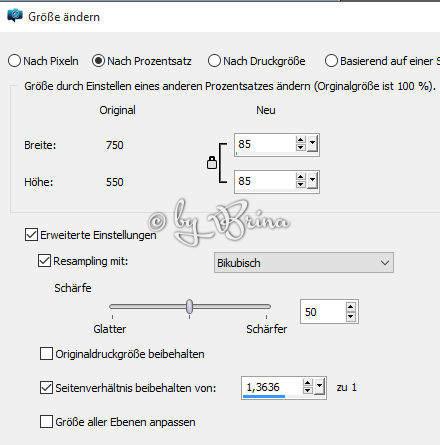 Verschiebe sie nun an den rechten Rand der Leinwand. Öffne die Datei „Brina-Rahmenvorlage- kopiere sie und füge sie als neue Ebene auf Deiner Leinwand ein. Verschiebe sie auf der linken Seite der Leinwand wie es Dir gefällt. Dupliziere die Ebene und verschiebe die Ebene so dass die Rahmen sich nicht berühren und etwas versetzt sind. Suche Dir mit der Pipette eine Farbe aus Deinem Bild. Aktiviere nun Dein „Zieleigenschaftswerkzeug- und färbe damit Deine Rahmen ein. 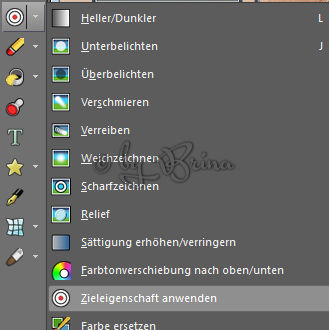 Stelle nun die beiden Rahmenebenen auf unsichtbar und fasse die sichtbaren zusammen. Ziehe nun mit Deinem Auswahlwerkzeug in etwa so eine Auswahl auf Deinem Bild.  Kopiere die Auswahl hebe sie auf und mache die Rahmen wieder sichtbar. Aktiviere Deinen Zauberstab und stelle ihn so ein.  Klicke nun in einen leeren Bereich Deiner Rahmen.  Ebene - neue Rasterebene - einfügen - in eine Auswahl einfügen. Hebe die Auswahl auf und mache das nun mit den anderen drei freien Bereichen auch. Vergiss die neuen Rasterebenen nicht! Verschiebe die beiden Rahmeneben ganz nach oben im Ebenenmanager. Überlege Dir nun welche der 4 kleinen Bilder den Sepia und schwarzweiß Effekt bekommen. Die anderen beiden Bilder bekommen nachher eine andere Farbe mit dem Filter. Für den Sepiaeffekt habe ich mir das erste Bild ausgesucht. Gehe auf Effekte - Fotoeffekte - Sepiatönung - Alterungsgrad 60. Den schwarzweiß Effekt bekommt bei mir das 4. kleine Bildchen. Gehe auf Effekte - Fotoeffekte - Schwarzweißfilm mit den Standarteinstellungen. Die anderen beiden kleinen Bilder bearbeitest Du mit dem Filter Adjust - Variations wie es Dir gefällt. Wenn Du das gemacht hast gehe noch auf Bild - Rand hinzufügen 2 Pixel in der Farbe der Rahmen. Wenn Du magst kannst Du noch den Brush in der Farbe der Rahmen hinzufügen. Ich habe dem Brush noch einen Schlagschatten mit den Werten 1/1/100/1 in weiß gegeben. Verkleinere Dein Bild noch auf ca. 650 Pixel. Nachschärfen nicht vergessen ;) . Setze Dein Wasserzeichen und die Copyrighthinweise auf Dein Bild Speichere es als JPG-Datei ab. Und fertig ist Dein Bild. Ich hoffe Dir hat das Tutorial Spaß gemacht. © by Brina |