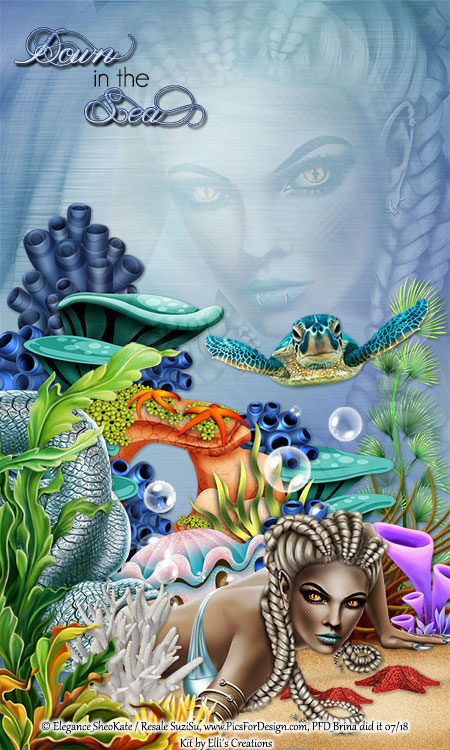Down in the Sea
Dieses Tutorial stammt von mir, ich habe es für
Psp geschrieben.
Das Copyright © liegt alleine bei mir!
Eventuelle ähnlichkeiten mit anderen Tutorials sind
rein zufällig!
Vorwort:
Ich habe dieses Tutorial mit
PSP 2018 geschrieben, es kann bestimmt auch mit jeder
anderen Version nachgearbeitet werden,
evtl. sind die Bedienfelder etwas anders benannt
oder an anderer Stelle zu finden.
*Sollten einige Filter bei dir nicht laufen,musst Du
sie vielleicht mit dem FM Patcher kompatibel machen*

|
 Oft genutzte Handgriffe als Kürzel
:
Oft genutzte Handgriffe als Kürzel
:
HGF
- Hintergrundfarbe
VGF -
Vordergrundfarbe
HG -
Hintergrund
FV - Farbverlauf
EP - Ebenenpalette
ZST -
Zauberstab
Entf. - Taste für Entfernen
STRG+D - Tastenkombi für Auswahl
aufheben
|
 Masken im PSP.
Masken im PSP.
Nachfolgendes
werde ich im Tut nicht jedesmal
extra erwähnen:
Wenn ich eine
Maske anwende ist in meinen
Tutorials im Normalfall kein Haken
bei „Maske umkehren“ gesetzt.
Sollte es anders sein werde ich dies
schreiben!
|
|
Erklärung zum Verkleinern:
Geht es
um die Größe gebe ich den Wert in
Prozenten an,in meinen Tutorials ist
im Normalfall kein Haken bei „Größe
aller Ebenen anpassen“ gesetzt.
Bei Änderungen der Leinwandgröße
gebe ich die neuen Maßen an, im
normalfall ist bei mir kein Haken
bei „Seitenverhältnis beibehalten“
gesetzt. Außerdem ist die
Platzierung zentriert.
Sollte es anders sein schreibe ich
es im Tutorial!
Vergesse das
Nachschärfen der Elemente nach dem
Verkleinern nicht! |
|
|
Ein Dankeschön an
Raven für die
Erlaubnis Teile Ihrer
Einleitung zu nutzen. |
|
|
Diesen Stern kannst Du zur besseren Orientierung mitnehmen.

|
Filter:
keine
Wir arbeiten mit dem Scrapkit "Under
the sea" von Elli´s Creations.
Das schöne Scrapkit kannst du
hier erwerben.
Such dir bitte selber eine geeignete
Haupttube.
Meine ist © Elegance_SheoKate
/ Resale SuziSu, und nicht im Material
enthalten.
Meine benutzte Tube kannst Du
hier
erwerben.
Außerdem :
* Wordart Deiner Wahl
Für die Platzierung
der Elemente orientiere Dich an meinem Bild.
***Eventuell musst Du alle Elemente später
passend für Dich ausrichten***
1.
Erstelle eine weiße Leinwand 768 x 1280
px.
Auswahl - Alles auswählen.
2.
Öffne und kopiere aus dem Kit - ein Paper
Deiner Wahl.
Ich habe
"elli_s_under_the_sea_17" benutzt.
Bearbeiten - in eine Auswahl einfügen.
Auswahl - Auswahl aufheben.
3.
Öffne und kopiere aus dem Kit
"elli_s_under_the_sea_87".
Bearbeiten.Als
neue Ebene einfügen.
Schiebe es nach
unten rechts.
Effekte - 3D-Effekte -
Schlagschatten - 2 - 2 - 25 - 10 - schwarz.
4.
Öffne und kopiere aus dem Kit
"elli_s_under_the_sea_39".
Bearbeiten.Als
neue Ebene einfügen.
Ändere die Größe auf
auf 60%.
Schiebe es nach rechts.
Gebe
den eingestellten Schlagschatten.
5.
Öffne und kopiere aus dem Kit
"elli_s_under_the_sea_105".
Bearbeiten.Als neue Ebene einfügen.
Schiebe es nach rechts unten.
Gebe den
eingestellten Schlagschatten.
6.
Öffne und kopiere aus dem Kit
"elli_s_under_the_sea_103".
Bearbeiten.Als neue Ebene einfügen.
Schiebe es nach rechts unten.
Gebe den
eingestellten Schlagschatten.
Ich
habe den Sand dupliziert und höher
verschoben.
Gespiegelt und anschließend
das Duplikat im Ebenenmamanger unter das
original geschoben.
7.
Öffne und
kopiere aus dem Kit
"elli_s_under_the_sea_67".
Bearbeiten.Als
neue Ebene einfügen.
Schiebe es nach
links.
Gebe den eingestellten
Schlagschatten.
8.
Öffne und
kopiere aus dem Kit
"elli_s_under_the_sea_74".
Bearbeiten.Als
neue Ebene einfügen.
Ändere die Größe auf
auf 40%.
Schiebe es nach links vor das
vorherige Element.
Gebe den eingestellten
Schlagschatten.
9.
Öffne und
kopiere aus dem Kit
"elli_s_under_the_sea_41".
Bearbeiten.Als
neue Ebene einfügen.
Schiebe es nach
unten.
10.
Öffne und kopiere aus
dem Kit "elli_s_under_the_sea_51".
Bearbeiten.Als neue Ebene einfügen.
Ändere die Größe auf auf 30%.
Schiebe es
nach rechts unten, ruhig über den
Leinwandrand hinaus.
Gebe den
eingestellten Schlagschatten.
11.
Öffne und kopiere aus dem Kit
"elli_s_under_the_sea_102".
Bearbeiten.Als neue Ebene einfügen.
Ändere die Größe auf auf 40%.
Schiebe es
nach rechts unten.
Gebe den eingestellten
Schlagschatten.
12.
Jetzt kannst
Du Deine Tube einfügen.
Passend
verkleinern / vergrößern und verschieben.
Gebe den eingestellten Schlagschatten.
13.
Öffne und kopiere aus dem Kit
"elli_s_under_the_sea_107".
Bearbeiten.Als neue Ebene einfügen.
Schiebe es nach links unten.
Gebe den
eingestellten Schlagschatten.
14.
Öffne und kopiere aus dem Kit
"elli_s_under_the_sea_91".
Bearbeiten.Als
neue Ebene einfügen.
Ändere die Größe auf
auf 30%.
Schiebe es nach links aus die
grünen Ranken in dem großen Element.
Gebe
den eingestellten Schlagschatten.
15.
Hier habe ich nun eine Closeup meiner Tube
eingefügt.
Vorher habe ich auf ihr die
Maske 20-20 angewendet.
Danach die
Deckkraft auf 50% gestellt und den Modus auf
"weiches Licht".
16.
Öffne und
kopiere aus dem Kit
"elli_s_under_the_sea_86".
Bearbeiten.Als
neue Ebene einfügen.
Schiebe es nach
links unten.
Gebe den eingestellten
Schlagschatten.
17.
Öffne und
kopiere aus dem Kit
"elli_s_under_the_sea_76".
Bearbeiten.Als
neue Ebene einfügen.
Schiebe es nach
links unten.
Gebe den eingestellten
Schlagschatten.
18.
Wenn du magst
kannst Du jetzt noch weitere Elemente, eine
Wordart oder einen Text Deiner Wahl
einfügen.
Schreibe Deine
Copyrighthinweise auf dein Bild und speicher
es dir als jpg. Datei ab.
Zusätzlich
empfehle ich dir eine Abspeicherung einer
psd. Datei für eventuelle Änderungen
** Für das Forum bringe es bitte auf
eine Größe von 750 px in der Höhe**
Nun kannst Du Deinen Hintergrund auf Dein
Smartphone laden – Auswählen und genießen ;)
Ich hoffe Dir hat das Tutorial Spaß
gemacht.
©
PSP Tutorial by Brina
17.07.2018 |
|
Dank der DSGVO darf ich hier leider
nur noch Testbilder mit schriftlicher
Genehmigung ausstellen. |
Danke
Mädels für Eure schriftliche Genehmigung.
Wunderschöne Testergebnise von: |
- Home -
|