|
Claires Winter Dieses Tutorial stammt von mir, ich habe es für Psp geschrieben. Das Copyright © liegt alleine bei mir! Eventuelle ähnlichkeiten mit anderen Tutorials sind rein zufällig!
Vorwort: Ich habe dieses Tutorial mit
PSP 2018 geschrieben, es kann bestimmt auch mit jeder
anderen Version nachgearbeitet werden,

Filter: Muras Meister Copies Wir arbeiten mit dem Scrapkit "Winter At Arendelle TS" von Creative Scraps by Crys. Das schöne Scrapkit kannst du hier erwerben. Such dir bitte selber eine geeignete Haupttube. Meine ist © Natalia NZ und nicht im Material enthalten. Ihre schönen Tuben kannst du hier erwerben. Meine benutzte Tube findest Du hier. *WordArt Deiner Wahl *Maske Deiner Wahl Für die Platzierung der Elemente orientiere Dich an meinem Bild. ***Eventuell musst Du alle Elemente später passend für Dich ausrichten*** 1. Öffne eine neue Leinwand 700 x 700 px weiß. 2. Ebenen - neue Rasterebene. Auswahl - Alles auswählen. Öffne und kopiere aus dem Kit "WAA_Paper_1". Bearbeiten - in eine Auswahl einfügen. Auswahl - Auswahl aufheben. Öffne Deine ausgesuchte Maske. Wechsle zur Arbeitsleinwand. Ebenen - neue Maskenebene aus Bild dort wählst du "WSL_Mask362" aus. Maske umkehren - nicht aktiv. Fasse die Gruppe zusammen. 3. Öffne und kopiere aus dem Kit "WAA_Element_66". Bearbeiten.Als neue Ebene einfügen. 4. Öffne und kopiere aus dem Kit "WAA_Element_37". Bearbeiten.Als neue Ebene einfügen. Ändere die Größe auf 50%. Verschiebe es nach links oben. Ebenen - Duplizieren. Bild - Spiegeln - Horizontal spiegeln. 5. Öffne und kopiere aus dem Kit "WAA_Frame_1". Bearbeiten.Als neue Ebene einfügen. 6. Öffne und kopiere aus dem Kit "WAA_Element_2". Bearbeiten.Als neue Ebene einfügen. Verschiebe es nach oben mittig auf den Rahmen. Effekte - 3D-Effekte - Schlagschatten 2 / 2 / 20 / 10 - schwarz. 7. Öffne und kopiere aus dem Kit "WAA_Element_9". Bearbeiten.Als neue Ebene einfügen. Ändere die Größe auf 16%. Gebe den eingestellten Schlagschatten. Muras Meister - Copies 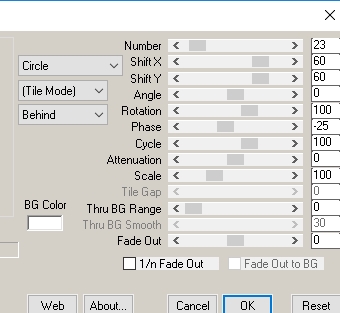 8. Jetzt kannst Du von Deiner ausgesuchten Tube eine Closeup einfügen. Ich habe meine dupliziert. Auf dem Duplikat - Gaußscher Weichzeichner - Radius 5. Den Modus hab ich auf weiches Licht gestellt. 9. Öffne und kopiere aus dem Kit "WAA_Element_12". Bearbeiten.Als neue Ebene einfügen. Ändere die Größe auf 15%. Gebe den eingestellten Schlagschatten. Muras Meister - Copies 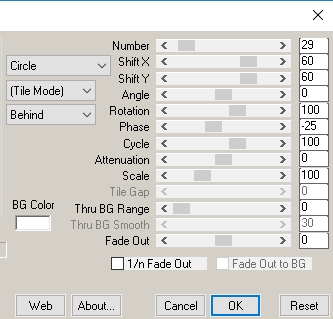 Jetzt kannst Du auf der Close Up alles weg radieren was über die Blätter hinaus ragt. 10. Öffne und kopiere aus dem Kit "WAA_Element_31". Bearbeiten.Als neue Ebene einfügen. Verschiebe es nach rechts. Gebe den eingestellten Schlagschatten. 11. Öffne und kopiere aus dem Kit "WAA_Element_36". Bearbeiten.Als neue Ebene einfügen. Ändere die Größe auf 113%. Bild - Spiegeln - Horizontal spiegeln. Verschiebe es nach unten. 12. Öffne und kopiere aus dem Kit "WAA_Element_53". Bearbeiten.Als neue Ebene einfügen. Ändere die Größe auf 65%. Verschiebe es nach links. Gebe den eingestellten Schlagschatten. Radiere etwas am Po des Rentiers weg. 13. Öffne und kopiere aus dem Kit "WAA_Element_18". Bearbeiten.Als neue Ebene einfügen. Ändere die Größe auf 90%. Verschiebe es nach links. Gebe den eingestellten Schlagschatten. 16. Öffne und kopiere aus dem Kit "WAA_Element_15". Bearbeiten.Als neue Ebene einfügen. Ändere die Größe auf 40%. Verschiebe es nach unten links. 17. Jetzt kannst Du Deine ausgesuchte Tube einfügen. Verkleinere sie passend zum Bild. Verschiebe sie auf die rechte Seite. Gebe den eingestellten Schlagschatten. 18. Öffne und kopiere aus dem Kit "WAA_Element_41". Bearbeiten.Als neue Ebene einfügen. Ändere die Größe auf 15%. Verschiebe es nach unten. Gebe den eingestellten Schlagschatten. 19. Öffne und kopiere aus dem Kit "WAA_Element_67". Bearbeiten.Als neue Ebene einfügen. Ändere die Größe auf 25%. Verschiebe es nach unten. Gebe den eingestellten Schlagschatten. 20. Öffne und kopiere aus dem Kit "WAA_Element_21". Bearbeiten.Als neue Ebene einfügen. Ändere die Größe auf 40%. Verschiebe es nach unten rechts. Gebe den eingestellten Schlagschatten. 21. Öffne und kopiere aus dem Kit "WAA_Element_4". Bearbeiten.Als neue Ebene einfügen. Ändere die Größe auf 30%. Verschiebe es nach unten rechts vor die Eiskristalle. Gebe den eingestellten Schlagschatten. 22. Jetzt kannst Du Deine Wordart einfügen oder einen eigenen Text drauf schreiben. Setze Dein Wasserzeichen und die Copyrighthinweise auf Dein Bild. Speichere es als Png-Datei ab. Hebe dir für Änderungen eine psd-Datei auf. Und fertig ist Dein Bild. Ich hoffe Dir hat das Tutorial Spaß gemacht. © PSP Tutorial by Brina 05.12.2018 - Home - Wunderschöne Bastelergebnisse von: |

