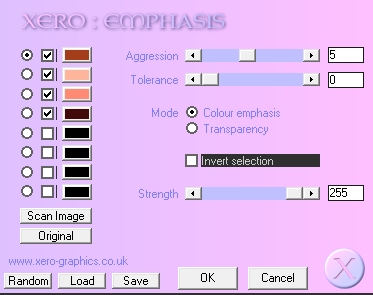Autumn Crunch
Dieses Tutorial stammt von Patricia, Sie hat es für
Psp geschrieben.
Das Copyright © liegt alleine bei ihr, das © des
für Psp übersetzten Tuts bei mir!
Vielen Dank liebe Patricia für deine Erlaubnis es
übersetzen zu dürfen!

The original Tutorial
in french can you find
here!
Vorwort:
Ich habe dieses Tutorial mit
PSP 2018 geschrieben, es kann bestimmt auch mit jeder
anderen Version nachgearbeitet werden,
evtl. sind die Bedienfelder etwas anders benannt
oder an anderer Stelle zu finden.
*Sollten einige Filter bei dir nicht laufen,musst Du
sie vielleicht mit dem FM Patcher kompatibel machen*

|
 Oft genutzte Handgriffe als Kürzel
:
Oft genutzte Handgriffe als Kürzel
:
HGF
- Hintergrundfarbe
VGF -
Vordergrundfarbe
HG -
Hintergrund
FV - Farbverlauf
EP - Ebenenpalette
ZST -
Zauberstab
Entf. - Taste für Entfernen
STRG+D - Tastenkombi für Auswahl
aufheben
|
 Masken im PSP.
Masken im PSP.
Nachfolgendes
werde ich im Tut nicht jedesmal
extra erwähnen:
Wenn ich eine
Maske anwende ist in meinen
Tutorials im Normalfall kein Haken
bei „Maske umkehren“ gesetzt.
Sollte es anders sein werde ich dies
schreiben!
|
|
Erklärung zum Verkleinern:
Geht es
um die Größe gebe ich den Wert in
Prozenten an,in meinen Tutorials ist
im Normalfall kein Haken bei „Größe
aller Ebenen anpassen“ gesetzt.
Bei Änderungen der Leinwandgröße
gebe ich die neuen Maßen an, im
normalfall ist bei mir kein Haken
bei „Seitenverhältnis beibehalten“
gesetzt. Außerdem ist die
Platzierung zentriert.
Sollte es anders sein schreibe ich
es im Tutorial!
Vergesse das
Nachschärfen der Elemente nach dem
Verkleinern nicht! |
|
|
Ein Dankeschön an
Raven für die
Erlaubnis Teile Ihrer
Einleitung zu nutzen. |
|
|
Diesen Stern kannst Du zur besseren Orientierung mitnehmen.

|
Filter:
Xero - Emphasis
Wir arbeiten mit dem FTU Kit - "Colorful
Autumn" von Elves Of Rosegarden.
(Der
Ordner Sternenmaus)
Das schöne Scrapkit kannst du
hier
laden.
Such dir bitte selber eine geeignete
Haupttube.
Meine ist © Elegance_SheoKate
/ Resale SuziSu und nicht im Material
enthalten.
Meine benutzte Tube
kannst Du
hier
erwerben.
* Maske
ZuzzMask118
* Wordart Deiner Wahl
Für die
Platzierung der Elemente orientiere Dich an
meinem Bild.
***Eventuell musst Du alle
Elemente später passend für Dich
ausrichten***
1.
Öffne eine neue Leinwand 700 x
700 px weiß.
2.
Ebenen - neue
Rasterebene.
Auswahl - Alles auswählen.
Öffne und kopiere aus dem Kit
"Papier_sl_10".
Bearbeiten - in eine
Auswahl einfügen.
Auswahl - Auswahl
aufheben.
Öffne Deine ausgesuchte
Maske.
Wechsle zur Arbeitsleinwand.
Ebenen - neue Maskenebene aus Bild dort
wählst du "ZuzzMask118" aus.
Fasse die
Gruppe zusammen.
Ändere die Größe auf
90%.
3.
Öffne und kopiere aus dem
Kit "sl_50".
Bearbeiten.Als neue Ebene
einfügen.
Ändere die Größe auf 80%.
Verschiebe es nach unten.
Ebenen -
Duplizieren.
Bild - Spiegeln - Vertikal
spiegeln.
4.
Öffne und kopiere aus
dem Kit "frame_sl_4".
Bearbeiten.Als neue
Ebene einfügen.
Ändere die Größe auf 70%.
Ebenen - Duplizieren.
Bild - frei
drehen - 5° links.
5.
Öffne und
kopiere aus dem Kit "sl_46".
Bearbeiten.Als neue Ebene einfügen.
Ändere die Größe auf 50%.
Ebenen -
Anordnen - Nach unten verschieben.
Bild -
Spiegeln - Vertikal spiegeln.
Effekte
- 3D-Effekte - Schlagschatten 7 / 3 / 30 / 7
- schwarz.
Verschiebe es nach links oben.
6.
Wechsle auf die obere Rahmenebene
zurück.
Aktiviere Deinen Zauberstab.
Toleranz 0 - Randschärfe 0.
Klicke mit
dem ZS in das innere des Rahmens.
Auswahl
- Ändern - Vergrößern - 10 Px.
Ebenen
- neue Rasterebene.
Auswahl - Alles
auswählen.
Öffne und kopiere aus dem Kit
"paper_sl_12".
Bearbeiten - in eine
Auswahl einfügen.
Auswahl - Auswahl
aufheben.
Ebenen - Anordnen - Nach
unten verschieben.
7.
Öffne Deine
Tube und kopiere einen Closeup.
Verschiebe es so zurecht wie es Dir im
Rahmen gefällt.
Evtl. musst Du den
Ausschnitt noch verkleinern/größern wie es
Dir gefällt.
Radiere vorsichtig alles
weg, was über die Rahmen hinausragt.
Effekte - Plugins - Xero - Emphasis
Bei
den Farbkästchen suche Dir Farben von Deiner
Tube passend aus.
8.
Aktiviere Dein Lasso Werkzeug.
Randschärfe - 70.
Ziehe nun einen
groben Bogen um das Gesicht.
Auswahl -
Auswahl umkehren.
Drücke die ENTF-Taste
auf deiner Tastatur.
Mache es bei Bedarf
mehrmals.
Auswahl - Auswahl aufheben.
9.
Wende den eingestellten
Schlagschatten auf beiden Rahmenebenen an.
Aktiviere die oberste Ebene.
10.
Öffne und kopiere aus dem Kit "sl_37".
Bearbeiten.Als neue Ebene einfügen.
Ändere die Größe auf 50%.
Bild - Spiegeln
- Vertikal spiegeln.
Bild - Spiegeln -
Horizontal spiegeln.
Verschiebe es nach
oben rechts.
Lösche vorsichtig das linke
untere große graue Blatt.
Gebe den
eingestellten Schlagschatten.
11.
Öffne und kopiere aus dem Kit "sl_46".
Bearbeiten.Als neue Ebene einfügen.
Ändere die Größe auf 50%.
Bild - Spiegeln
- Vertikal spiegeln.
Bild - Spiegeln -
Horizontal spiegeln.
Verschiebe es nach
unten rechts.
Gebe den eingestellten
Schlagschatten.
12.
Öffne und
kopiere aus dem Kit "sl_32".
Bearbeiten.Als neue Ebene einfügen.
Ändere die Größe auf 30%.
Verschiebe es
nach unten rechts.
Gebe den eingestellten
Schlagschatten.
13.
Jetzt kannst
Du Deine ausgesuchte Tube einfügen.
Verkleinere sie passend zum Bild und schiebe
sie auf die linke Seite.
Gebe auch Ihr
den eingestellten Schlagschatten an.
Verschiebe es nach links.
Gebe den
eingestellten Schlagschatten.
14.
Öffne und kopiere aus dem Kit "sl_49".
Bearbeiten.Als neue Ebene einfügen.
Ändere die Größe auf 40%.
Verschiebe es
nach unten links.
Gebe den eingestellten
Schlagschatten.
15.
Öffne und
kopiere aus dem Kit "sl_29".
Bearbeiten.Als neue Ebene einfügen.
Ändere die Größe auf 30%.
Verschiebe es
nach unten links.
Gebe den eingestellten
Schlagschatten.
16.
Öffne und
kopiere aus dem Kit "sl_21".
Bearbeiten.Als neue Ebene einfügen.
Ändere die Größe auf 30%.
Verschiebe es
nach unten rechts.
Gebe den eingestellten
Schlagschatten.
17.
Öffne und
kopiere aus dem Kit "sl_34" .
Bearbeiten.Als neue Ebene einfügen.
Ändere die Größe auf 30%.
Verschiebe es
nach unten.
Gebe den eingestellten
Schlagschatten.
18.
Öffne und
kopiere aus dem Kit "sl_1".
Bearbeiten.Als neue Ebene einfügen.
Ändere die Größe auf 20%.
Verschiebe es
nach unten leicht rechts.
Gebe den
eingestellten Schlagschatten.
19.
Öffne und kopiere aus dem Kit "sl_18".
Bearbeiten.Als neue Ebene einfügen.
Ändere die Größe auf 30%.
Verschiebe es
nach unten leicht links.
Gebe den
eingestellten Schlagschatten.
20.
Öffne und kopiere aus dem Kit "sl_36".
Bearbeiten.Als neue Ebene einfügen.
Ändere die Größe auf 15%.
Verschiebe es
nach links unten vor den Apfel mit der Maus.
Gebe den eingestellten Schlagschatten.
21.
Öffne und kopiere aus dem Kit
"sl_9".
Bearbeiten.Als neue Ebene
einfügen.
Ändere die Größe auf 25%.
Verschiebe es nach unten rechts - rechts
neben die Blumen.
Gebe den eingestellten
Schlagschatten.
22.
Wenn du magst
kannst Du jetzt noch weitere Elemente, eine
Wordart oder einen Text Deiner Wahl
einfügen.
Schalte die weiße HG Ebene
unsichtbar.
Setze Dein
Wasserzeichen und die Copyrighthinweise auf
Dein Bild.
Speichere es als Png-Datei ab.
Hebe dir für Änderungen eine psd-Datei auf.
Und fertig ist Dein Bild.
Ich hoffe Dir hat das Tutorial Spaß
gemacht.
©
PSP DE Tutorial by Brina
30.09.2018 |
|
Dank der DSGVO darf ich hier leider
nur noch Testbilder mit schriftlicher
Genehmigung ausstellen. |
Danke
Mädels für Eure schriftliche Genehmigung.
Wunderschöne Testergebnise von: |
- Home -
|