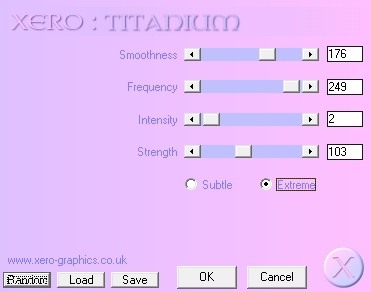1.
Öffne eine neue Leinwand 700 x 700 px weiß.
2.
Ebenen - neue Rasterebene.
Auswahl - Alles auswählen.
Öffne und kopiere „Miz_Diamond_paper 11“.
Bearbeiten - in eine Auswahl einfügen.
Auswahl - Auswahl aufheben.
Öffne Deine Maske.
Wechsle zur Arbeitsleinwand.
Ebenen - neue Maskenebene aus Bild dort wählst du
„zuzzanna_mask04“ aus.
Maske umkehren - nicht aktiv.
Fasse die Gruppe zusammen.
Ändere die Größe auf 95%.
3.
Öffne und kopiere aus dem Kit „Miz_Diamond_frame
3“.
Bearbeiten.Als neue Ebene einfügen.
Ändere die Größe auf 70%.
Bild – frei drehen – 10° rechts.
Verschiebe es nach rechts oben.
Aktiviere Deinen Zauberstab.
Toleranz 0 - Randschärfe 0.
Klicke mit dem ZS in das innere des Rahmens.
Auswahl - Ändern - Vergrößern - 20 Px.
Ebenen - Neue Rasterebene.
Öffne und kopiere „Miz_Diamond_paper
11“.
Bearbeiten - in eine Auswahl einfügen.
Auswahl - Auswahl aufheben.
Verschiebe die Ebene unter die Rahmenebene in der
Ebenenpalette.
4.
Öffne Deine Tube / Close up und verschiebe sie
mittig wie es dir gefällt im Rahmen zurecht.
Was hinausragt radiere vorsichtig weg.
Effekte / Plugins / Xero / Titanium
5.
Wechsle auf die oberste Ebene zurück.
Effekte - 3D-Effekte - Schlagschatten -2 / 2 / 60 /
20 schwarz.
6.
Öffne und kopiere aus dem Kit „Miz_Diamond_el
36“.
Bearbeiten.Als neue Ebene einfügen.
Ändere die Größe auf 60%.
Verschiebe es nach links oben.
Gebe den eingestellten Schlagschatten.
7.
Öffne und kopiere aus dem Kit „Miz_Diamond_el
31“.
Bearbeiten.Als neue Ebene einfügen.
Ändere die Größe auf 50%.
Verschiebe es nach rechts unten.
Gebe den eingestellten Schlagschatten.
8.
Öffne und kopiere aus dem Kit „Miz_Diamond_el
15“.
Bearbeiten.Als neue Ebene einfügen.
Ändere die Größe auf 40%.
Bild – frei drehen – 50° rechts.
Verschiebe es nach rechts unten.
Ebenen - Duplizieren.
Bild - Spiegeln - Horizontal spiegeln.
Ebenen - Duplizieren.
Weiter in die Mitte verschieben.
Ebenen - Duplizieren.
Bild - Spiegeln - Horizontal spiegeln.
Eventuell musst Du die Federn unten noch etwas
passend verschieben.
Sie sollen sich über den Boden ziehen.
9.
Öffne und kopiere aus dem Kit „Miz_Diamond_el
12“.
Bearbeiten.Als neue Ebene einfügen.
Ändere die Größe auf 30%.
Verschiebe es nach rechts unten auf die Federn,
rechts vor die Uhr stellen.
Gebe den eingestellten Schlagschatten.
10.
Öffne und kopiere aus dem Kit „Miz_Diamond_el
18“.
Bearbeiten.Als neue Ebene einfügen.
Ändere die Größe auf 20%.
Verschiebe es nach rechts unten auf die Uhr.
Gebe den eingestellten Schlagschatten.
Ebenen - Duplizieren.
Bild - Spiegeln - Horizontal spiegeln.
Ändere die Größe auf 70%.
Verschiebe es nach links oben auf den Rahmen.
Ebenen - Duplizieren.
Bild - Spiegeln - Horizontal spiegeln.
Ändere die Größe auf 70%.
Verschiebe es nach rechts oben neben den Rahmen.
11.
Jetzt kannst Du Deine Tube einfügen, passend
verkleinern und auf die Federn verschieben.
Gebe den eingestellten Schlagschatten.
12.
Öffne und kopiere aus dem Kit „Miz_Diamond_el
12“.
Bearbeiten.Als neue Ebene einfügen.
Ändere die Größe auf 30%.
Verschiebe es nach unten.
Gebe den eingestellten Schlagschatten.
13.
Öffne und kopiere aus dem Kit „Miz_Diamond_el
11“.
Bearbeiten.Als neue Ebene einfügen.
Ändere die Größe auf 15%.
Verschiebe es nach unten leicht rechts.
Gebe den eingestellten Schlagschatten.
14.
Öffne und kopiere aus dem Kit „Miz_Diamond_el
17“.
Bearbeiten.Als neue Ebene einfügen.
Ändere die Größe auf 30%.
Bild - Spiegeln - Horizontal spiegeln.
Verschiebe es nach links unten.
Gebe den eingestellten Schlagschatten.
15.
Öffne und kopiere aus dem Kit „Miz_Diamond_el
13“.
Bearbeiten.Als neue Ebene einfügen.
Ändere die Größe auf 25%.
Verschiebe es nach links unten.
Gebe den eingestellten Schlagschatten.
16.
Öffne und kopiere aus dem Kit „Miz_Diamond_el
47“.
Bearbeiten.Als neue Ebene einfügen.
Ändere die Größe auf 30%.
Verschiebe es nach links unten vor die Lampe.
Gebe den eingestellten Schlagschatten.
17.
Öffne und kopiere aus dem Kit „Miz_Diamond_el
43“.
Bearbeiten.Als neue Ebene einfügen.
Ändere die Größe auf 20%.
Verschiebe es nach links unten an die Flasche.
Gebe den eingestellten Schlagschatten.
18.
Öffne und kopiere aus dem Kit „Miz_Diamond_el
3“.
Bearbeiten.Als neue Ebene einfügen.
Ändere die Größe auf 20%.
Gebe den eingestellten Schlagschatten.
Verschiebe es nach links unten vor die Lampe und
Flasche.
Ebenen - Duplizieren.
Verschiebe es nach rechts zur weißen Rose.
19.
Öffne und kopiere aus dem Kit „Miz_Diamond_el
9“.
Bearbeiten.Als neue Ebene einfügen.
Ändere die Größe auf 20%.
Verschiebe es nach unten.
Gebe den eingestellten Schlagschatten.
20.
Öffne und kopiere aus dem Kit „Miz_Diamond_el
26“.
Bearbeiten.Als neue Ebene einfügen.
Ändere die Größe auf 70%.
Verschiebe es nach rechts unten in den Rahmen.
21.
Wenn du magst kannst Du jetzt noch weitere Elemente,
eine Wordart oder einen Text Deiner Wahl
einfügen.
Schalte die weiße HG Ebene unsichtbar.
Setze Dein Wasserzeichen und die
Copyrighthinweise auf Dein Bild.
Speichere es als Png-Datei ab.
Hebe dir
für Änderungen eine psd-Datei auf.
Und fertig ist Dein Bild.
Ich hoffe Dir hat das Tutorial Spaß
gemacht.