|
Door to Wonderland Dieses Tutorial stammt von mir, ich habe es für Psp geschrieben. Das Copyright © liegt alleine bei mir! Eventuelle ähnlichkeiten mit anderen Tutorials sind rein zufällig!  Vorwort: Ich habe dieses Tutorial mit
PSP 2018 geschrieben, es kann bestimmt auch mit jeder
anderen Version nachgearbeitet werden,

Filter: keine Wir arbeiten mit dem Scrapkit "Alicia" von Bibi's Collection. Das schöne Scrapkit kannst du hier erwerben. Such dir bitte selber eine geeignete Haupttube. Meine ist © Zlata M und nicht im Material enthalten. Ihre schönen Tuben kannst du hier erwerben. Meine benutzte Tube findest Du hier. * Maske Deiner Wahl * Wordart Deiner Wahl Für die Platzierung der Elemente orientiere Dich an meinem Bild. 1. Öffne eine neue Leinwand 700 x 700 px weiß. Ebenen - neue Rasterebene. Auswahl - Alles auswählen. Öffne aus dem Kit "BIBI ALICIA PAPER (15)". Ziehe folgende Auswahl. Bearbeiten - kopieren (STRG+C). 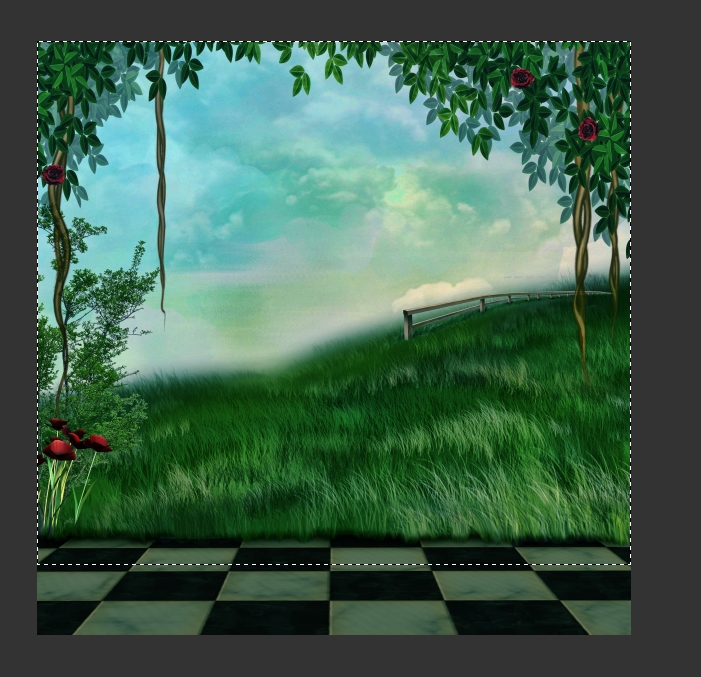 Bearbeiten - in eine Auswahl einfügen. Auswahl - Auswahl aufheben. Öffne die Maske "Maske Deiner Wahl". Wechsle zur Arbeitsleinwand. Ebenen - neue Maskenebene aus Bild dort wählst du "Maske Deiner Wahl" aus. Fasse die Gruppe zusammen. 2. Öffne und kopiere aus dem Kit "BIBI ALICIA ELEMS (81)". Bearbeiten.Als neue Ebene einfügen. Ändere die Größe auf 20%. Verschiebe es nach links etwas tiefer. Effekte - 3D-Effekte - Schlagschatten - 2 - 2 - 25 - 10 - schwarz. 3. Öffne und kopiere aus dem Kit "BIBI ALICIA ELEMS (106)". Bearbeiten.Als neue Ebene einfügen. Ändere die Größe auf 90%. Schiebe es nach links unten. 4. Öffne und kopiere aus dem Kit "BIBI ALICIA ELEMS (17)". Bearbeiten.Als neue Ebene einfügen. Ändere die Größe auf 40%. Schiebe es nach links unten. Gebe den eingestellten Schlagschatten 5. Öffne und kopiere aus dem Kit "BIBI ALICIA ELEMS (21)". Bearbeiten.Als neue Ebene einfügen. Ändere die Größe auf 15%. Schiebe es nach rechts unten. Gebe den eingestellten Schlagschatten 6. Öffne und kopiere aus dem Kit "BIBI ALICIA ELEMS (4)". Bearbeiten.Als neue Ebene einfügen. Ändere die Größe auf 20% & Drehwinkel -10°. Verschiebe es nach links unten. Gebe den eingestellten Schlagschatten 7. Öffne und kopiere aus dem Kit "BIBI ALICIA ELEMS (7)". Bearbeiten.Als neue Ebene einfügen. Ändere die Größe auf 80%. Bild - Horizontal spiegeln - Horizontal spiegeln. Verschiebe es nach rechts etwas tiefer. Gebe den eingestellten Schlagschatten 8. Öffne und kopiere aus dem Kit "BIBI ALICIA ELEMS (30)". Bearbeiten.Als neue Ebene einfügen. Ändere die Größe auf 90%. Verschiebe es nach oben auf die Tür. Gebe den eingestellten Schlagschatten 9. Jetzt kannst Du Deine Tube einfügen, passend verkleinern und verschieben. Gebe den eingestellten Schlagschatten 10. Öffne und kopiere aus dem Kit "BIBI ALICIA ELEMS (128)". Bearbeiten.Als neue Ebene einfügen. Bild - Horizontal spiegeln - Horizontal spiegeln. Schiebe es nach unten. Gebe den eingestellten Schlagschatten 11. Öffne und kopiere aus dem Kit "BIBI ALICIA ELEMS (79)". Bearbeiten.Als neue Ebene einfügen. Ändere die Größe auf 52%. Ich habe etwas radiert an den Seiten und unten. Dafür hab ich eine sehr weiche Einstellung gewählt. Schiebe es nach unten. Gebe den eingestellten Schlagschatten 12. Öffne und kopiere aus dem Kit "BIBI ALICIA ELEMS (46)". Bearbeiten.Als neue Ebene einfügen. Ändere die Größe auf 16%. Schiebe es nach rechts unten. Gebe den eingestellten Schlagschatten 13. Öffne und kopiere aus dem Kit "BIBI ALICIA ELEMS (60)". Bearbeiten.Als neue Ebene einfügen. Ändere die Größe auf 35%. Verschiebe es nach links oben über die Lampe. Gebe den eingestellten Schlagschatten 14. Öffne und kopiere aus dem Kit "BIBI ALICIA ELEMS (70)". Bearbeiten.Als neue Ebene einfügen. Ändere die Größe auf 30%. Verschiebe es nach links unten. Gebe den eingestellten Schlagschatten 15. Öffne und kopiere aus dem Kit "BIBI ALICIA ELEMS (95)". Bearbeiten.Als neue Ebene einfügen. Ändere die Größe auf 22%. Verschiebe es nach unten. Gebe den eingestellten Schlagschatten 16. Öffne und kopiere aus dem Kit "BIBI ALICIA ELEMS (64)". Bearbeiten.Als neue Ebene einfügen. Ändere die Größe auf 30%. Verschiebe es nach rechts unten. Gebe den eingestellten Schlagschatten 17. Öffne und kopiere aus dem Kit "BIBI ALICIA ELEMS (127)". Bearbeiten.Als neue Ebene einfügen. Ändere die Größe auf 25%. Verschiebe es nach unten, leicht rechts. Gebe den eingestellten Schlagschatten 18. Wenn Du magst kannst Du jetzt weitere Elemente, eine Wordart oder einen Text Deiner Wahl einfügen. Schalte die weiße HG Ebene unsichtbar. Setze Dein Wasserzeichen und die Copyrighthinweise auf Dein Bild Speichere es als Png-Datei ab. Hebe dir für Änderungen eine psd-Datei auf. Und fertig ist Dein Bild. Ich hoffe Dir hat das Tutorial Spaß gemacht. © PSP Tutorial by Brina 20.05.2018 - Home - |
